Лента с адреси
This post is also available in:
![]() English
English ![]() 日本語
日本語 ![]() Русский
Русский ![]() Français
Français ![]() Español
Español ![]() Deutsch
Deutsch ![]() Nederlands
Nederlands ![]() Српски
Српски ![]() Українська
Українська ![]() Português
Português ![]() 简体中文
简体中文
Лентата с адреси на браузър Vivaldi е начало на нещо повече от полето за адрес и основните бутони за придвижване. Четете по-нататък, за да се запознаете с всички налични настройки, които ви помагат да се придвижвате в мрежата.

Какво се намира в лентата с адреси?
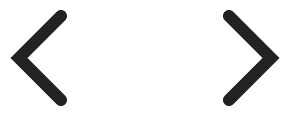
Щракнете върху стрелката, сочеща наляво, за да се върнете към предишната страница, и върху стрелката, сочеща надясно, за да посетите отново страницата, от която сте се върнали.
Щракнете продължително или щракнете с десен върху някой от бутоните за придвижване в историята, за да отворите подменюто, след което с Shift или Ctrl + щракване или щракване със среден върху даден запис, за да го отворите в нов раздел.
Повече за тази възможност в помощната страница история на Vivaldi.
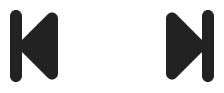
Скачате назад или напред по няколко страници наведнъж.
Повече за тази възможност в помощната страница навиване и развиване.
Презареждане/спиране на зареждането на текущата страница
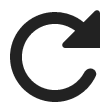

За да презаредите страницата, на която сте:
- Щракнете върху бутона
 Презареждане на страницата в лентата с адреси;
Презареждане на страницата в лентата с адреси; - Използвайте бързите клавиши F5 или Ctrl R/⌘ R;
- Използвайте жест с мишка за Презареди страницата — докато държите натиснат десния бутон на мишката, влачете мишката нагоре и надолу; или
- Напишете „Презареди страницата“ в Бързи команди.
За да извършите твърдо презареждане на страницата (без зареждане на съдържание от кеша):
- Използвайте бързите клавиши Ctrl+F5 или Ctrl+Shift+R/⌘ Shift R;
- Напишете „Презареди принудително“ в Бързи команди;
- Създайте жест с мишка за действието.
За да спрете зареждането на дадена страница:
- Щракнете върху бутона
 Спри в лентата с адреси;
Спри в лентата с адреси; - Използвайте бързия клавиш Esc;
- Използвайте жест с мишка за Спри зареждането — докато държите натиснат десния бутон на мишката, влачете мишката нагоре;
- Напишете „Спри зареждането“ в Бързи команди.
Начало

Началната страница може да бъде както пусковата решетка, така и определена страница по ваш избор. Може да промените началната страница в Настройки > Общи > Начална страница.
Адресно поле

- Използвайте бързия клавиш Ctrl+L/⌘ L, за да се съсредоточите върху адресното поле.
- След като напишете търсено понятие или адрес, натиснете Enter или щракнете върху бутона
 пред адресното поле, за да отворите резултатите от търсенето или препратката.
пред адресното поле, за да отворите резултатите от търсенето или препратката.
Натиснете Alt+Enter, за да отворите препратката или резултатите от търсенето в нов раздел. - Адресът на основния домейн (eTLD+1) е засветен, а останалата част е слабо засветена, за да разпознаете коя компания контролира домейна и да се предотвратят мошенически и фишинг атаки.

- Разрешете/забранете търсенето през адресното поле в Настройки > Търсене.
- Разрешете/забранете автоматичното дописване, като преминете към Настройки > Лента с адреси > Автоматично дописване и поставите отметка. Може да дадете приоритет за автоматично дописване на отметки, като поставите отметка пред и предпочитай създадените отметки.
- С Ctrl/⌘ + щракване върху адреса изрязвате препратката в мястото, върху което сте щракнали, и да преминете към тази страница. Например, когато щракнете върху думата „blog“ в https://vivaidi.xyz/blog/address-field-drop-down-guide/, ще бъдете прехвърлени към https://vivaidi.xyz/blog/.
- Когато няма достатъчно място за показване на цялото име на домейна,
 ще се покаже икона с предупреждение. Уверете се, че доверявате на сайта, преди да изпратите каквито и да било данни за страницата.
ще се покаже икона с предупреждение. Уверете се, че доверявате на сайта, преди да изпратите каквито и да било данни за страницата.
Прочетете повече за основния дял на лентата с адреси в помощната страница за адресното поле.
Настройки на блокера на съдържание
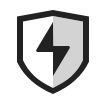
Щракнете върху ![]() Блокер на съдържание, за да промените степента на блокиране на тракери и реклами по сайт. Също така, когато е разрешено, може да видите колко тракери и реклами са били блокирани.
Блокер на съдържание, за да промените степента на блокиране на тракери и реклами по сайт. Също така, когато е разрешено, може да видите колко тракери и реклами са били блокирани.
Сведения на сайта

По иконата отляво на адресното поле може да определите дали даден сайт е защитен  , незащитен
, незащитен  или дори опасен
или дори опасен  .
.
Щракването върху нея отваря меню с допълнителни настройки на бисквитките и разрешенията на сайта.
Започнете да влачите бутона Сведения на сайта към работния плот или папка с файлове, за да създадете пряк път към страницата.
Разрешения
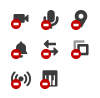
Когато сайт иска достъп, например до вашето местоположение или камера, бутонът с настройки за позволяване или блокиране на достъпа е наличен отдясно на адресното поле.
Повече за тази възможност в помощната страница разрешения на сайта.
Канали
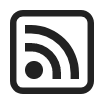
Иконата се появява, когато сайтът предлага канали. Щракнете върху него, за да прегледате и да се абонирате за канала.
Повече за тази възможност в помощната страница четец на инфоканали.
Режим на четене

За да се съсредоточите върху основното съдържание на страницата и да скриете всички разсейващи фактори, превключете към режим на четене.
Повече за тази възможност в помощната страница режим на четене.
Превод на страници

С Преводач на Vivaldi може да превеждате цели страници само с едно натискане на бутон.
Повече за тази възможност в помощната страница превод на страници.
Добавяне на отметка
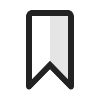
Добавяйте страници като отметки, за да ги намерите лесно по-късно.
Повече за тази възможност в помощната страница отметки.
История на въвеждане

Преглеждате последно използвани търсени понятия и въведени препратки. По време на търсене падащото меню показва свързани резултати от често посещавани страници, история на въвеждане, отметки и история. Наличието и показаните категории могат да бъдат променени в Настройки > Лента с адреси > Падащо меню на адресното поле.
Поле за търсене

Щракнете върху лупата, за да смените търсачката. Щракнете върху стрелката отдясно, за да прегледате историята на търсене.
Повече за тази възможност в помощната страница търсене.
Списък за четене
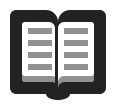
Списък за четене позволява да добавяте страници към списък, който да запазите за по-късно. Това предотвратява натрупването на безкрайни раздели в лентата с раздели и отметки на записи, които са необходими само веднъж.
Повече за тази възможност в помощната страница списък за четене.
Изтегляния
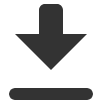
Файловете, изтеглени от интернет, се добавят и управляват чрез панел Изтегляния в чекмеджето или изскачащ диалог Изтегляния.
Повече за тази възможност в помощната страница изтегляния.
Потребителски профил
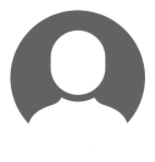
Място за достъп и управление на вашите потребителски профили и гостовия профил. Когато сте вписан в Свер, аватарът на вашия профил във Vivaldi се показва в лентата с адреси вместо аватара на вашия потребителски профил.
Повече за тази възможност в помощната страница потребителски профили.
Разширения
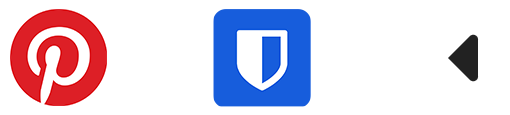
Vivaldi има безчет възможности, които правят използването на повечето разширения излишно. Но все пак има доста разширения, които могат да изведат сърфирането на друго ниво.
Повече за тази възможност в помощната страница разширения.
Място на лентата с раздели
Може да определите дали лентата с адреси да се показва отгоре или отдолу на прозореца на браузъра. Направете избор в Настройки > Лента с адреси > Място на лентата с адреси.
Показване/скриване на лентата с адреси
За да превключите разгъването на лентата с адреси или:
- Преминете към Настройки > Лента с адреси и поставете/снемете отметката пред Показвай лента с адреси;
- Напишете „Лента с адреси“ в Бързи команди;
- Задайте бърз клавиш или жест с мишка за действието.
Когато лентата с адреси е скрита, използвайте бързия клавиш Ctrl+L/⌘ L, за да се съсредоточите върху адресното поле и други бързи клавиши, за да изпълните команди, които обикновено извършвате чрез щракване върху бутони в лентата с адреси.
Нагласяване на лентата с адреси

Всички компоненти в лентата с адреси могат да бъдат премахнати, като се щракне с десен върху бутон > Редактирай > Премахни от лентата. За да премахнете адресното поле или полето за търсене, отворете редактора на лентата с инструменти и влачете полето извън лентата с адреси.
За да нулирате промените щракнете с десен върху бутон Редактирай >Занули фабрично лентата. В случай че сте премахнали всички бутони, преминете към Настройки > Облик > Облик на прозореца > Нагласяване на лентите > Занули лентата с адреси.
За да промените реда на бутоните задръжте натиснат Ctrl/⌘ и влачете бутона до желаното място.
Може също така да пренесете бутони от лентата на състоянието в лентата с адреси и обратно, да преместите бутони от лентата с адреси в лентата на състоянието. За да го направите, задръжте натиснат Ctrl/⌘ и ги влачете и пускайте от едната лента в другата.
Повече за нагласяването на лентите с инструменти на браузъра в помощната страница редактиране на лентите с инструменти.