Добавяне на нова публикация в блога
This post is also available in:
![]() English
English ![]() 日本語
日本語 ![]() Français
Français ![]() Español
Español ![]() Deutsch
Deutsch ![]() Српски
Српски ![]() Português
Português ![]() 简体中文
简体中文
Тази статия показва как да добавите нова публикация във вашия блог на blogs.community.vivaidi.xyz.
Писане на нова публикация в блога
Може да започнете да пишете нова публикация в блога по няколко различни начина:
- В blogs.community.vivaidi.xyz щракнете върху Напиши нова публикация под вашия аватар в горния десен ъгъл на страницата.
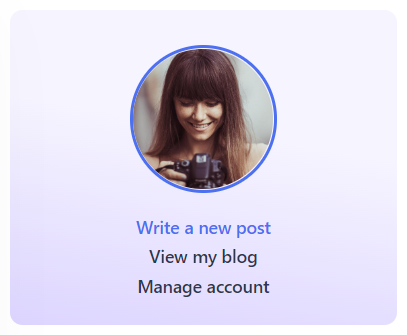
- В Табло на вашия блог изберете Публикации > Добави нова от менюто отдясно.
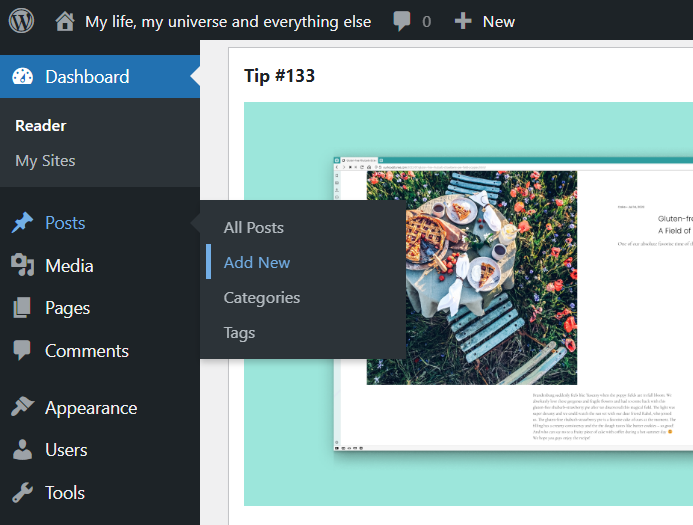
- В страница Публикации щракнете върху Добави нова над списъка с публикации.
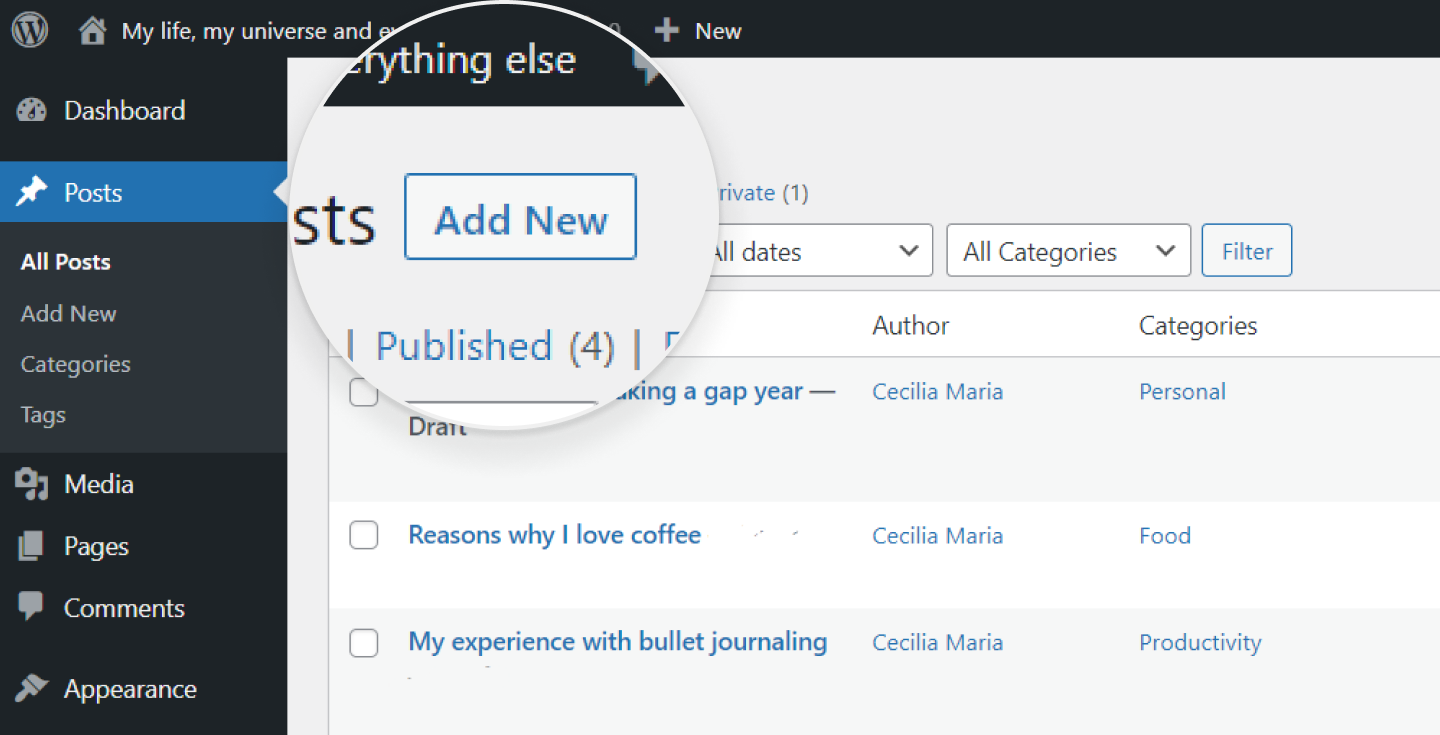
- От горното хоризонтално меню на вашия блог и таблото на блога изберете Създай > Публикация.

Блокове със съдържание
Редакторът Gutenberg на WordPress използва блокове за изграждане на публикации и страници. Изборът е богат — от параграфи с обикновен текст и картини до вградени елементи от други сайтове. Понякога се добавят и нови блокове.
Има много начини за добавяне на нови блокове. Използвайте варианта, който предпочитате:
Вариант 1
Близо до логото на WordPress в горния ляв ъгъл щракнете върху ![]() Превключи вмъквача на блокове и изберете вида блок, който искате да добавите: параграф, заглавие, картина, списък, таблица и т.н. При посочване с мишка върху вариант на блок може да видите предизглед на блока вдясно от менюто с блокове. За да затворите менюто, щракнете върху
Превключи вмъквача на блокове и изберете вида блок, който искате да добавите: параграф, заглавие, картина, списък, таблица и т.н. При посочване с мишка върху вариант на блок може да видите предизглед на блока вдясно от менюто с блокове. За да затворите менюто, щракнете върху ![]() Превключи вмъквача на блокове или се фокусирайте в друго място на страницата.
Превключи вмъквача на блокове или се фокусирайте в друго място на страницата.
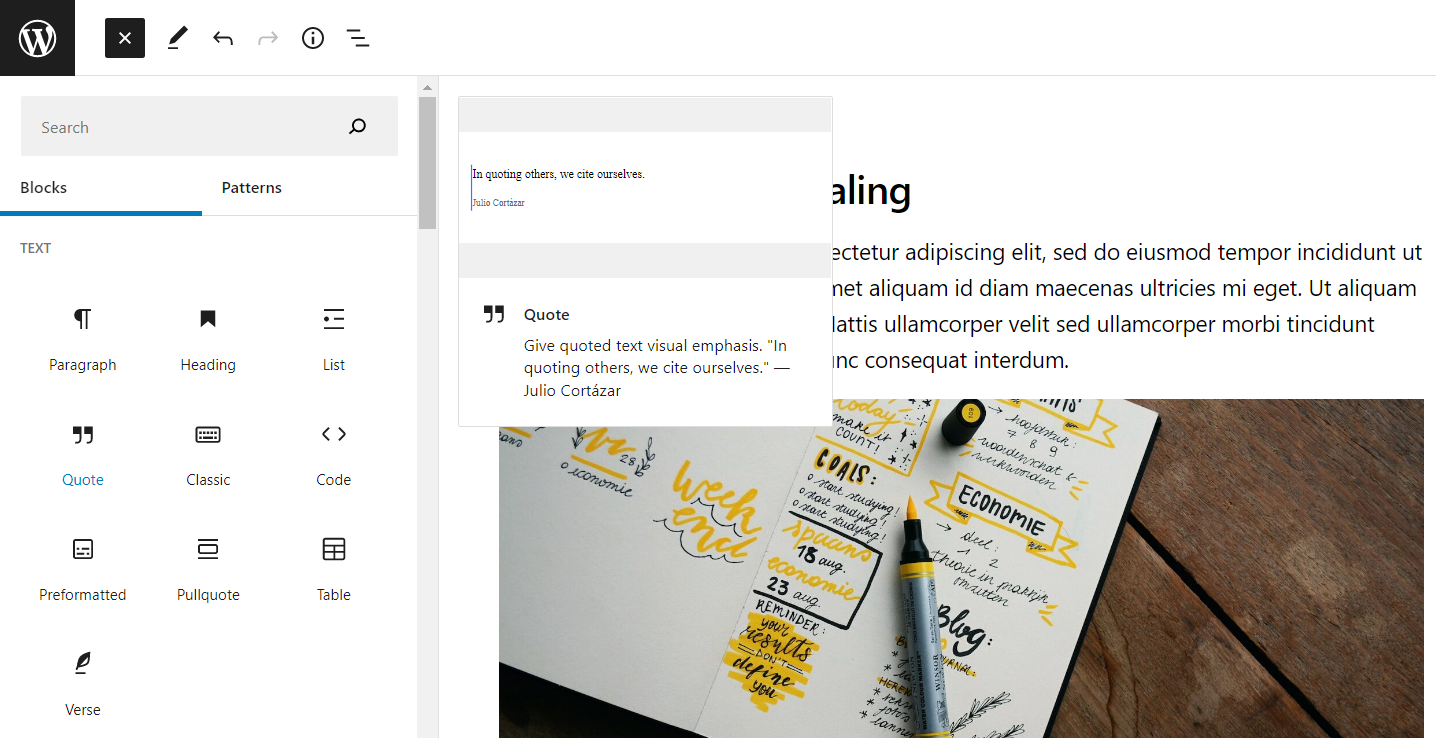
Вариант 2
Минете на нов ред в дела със съдържание на редактора и щракнете върху бутона ![]() Добави блок, който ще се появи отдясно.
Добави блок, който ще се появи отдясно.

Вариант 3
Минете на нов ред в съдържанието и напишете /за да посочете блок.
Вариант 4
Посочете с мишка между два блока и когато се появи синя линия, щракнете върху бутона ![]() Добави блок.
Добави блок.
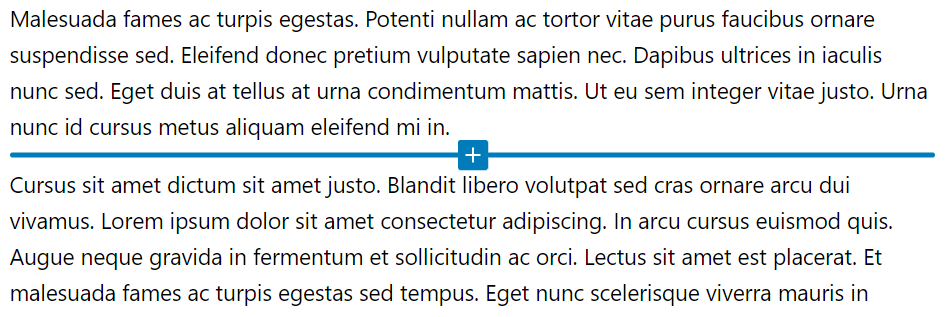
Може да пренаредите блоковете, като използвате стрелките в менюто в горния ляв ъгъл на всеки блок или като го влачите до желаното място с бутона![]() за влачене.
за влачене.
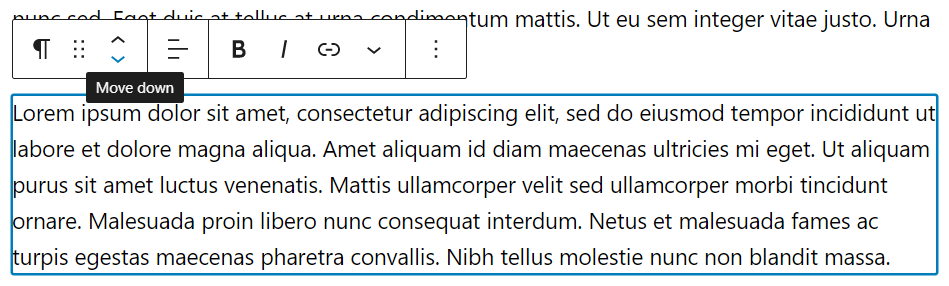
В менюто над избрания блок може да намерите и някои конкретни настройки на блока. Допълнителни настройки за нагласяване на блоковете може да намерите в меню Настройки вдясно (вж. картината по-долу).
От същия панел, в който се намира редакторът на блокове, може да коригирате настройките и на цялата публикация.
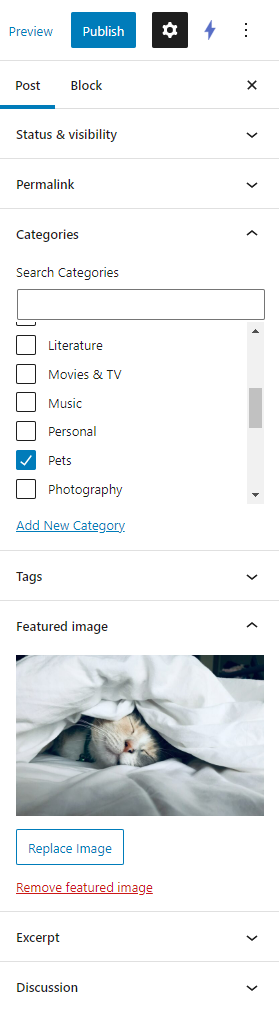
Може да добавяте или премахвате полета за по-разширено водене на блога от ![]() Настройки > Настройки в горния десен ъгъл.
Настройки > Настройки в горния десен ъгъл.
Блокове макети
Макетите са набор от блокове, които може да използвате многократно в публикациите и страниците на вашия блог във Vivaldi. Ако често добавяте едни и същи неща към публикациите в своя блог, изискващи много промени в настройките, с макетите ще спестите време и ще постигнете последователност в публикациите. Например може би искате да създадете обложка, която да се показва в началото на всяка публикация и която да съдържа заглавия с различна типография и картина с определени насложени цветове. Вместо да създавате такава обложка за всяка публикация от нулата, може да я зададете веднъж и да я запишете като макет. Така при следващи публикации просто трябва да намерите макета и да го вмъкнете.
За да създадете макет:
- Създайте блоковете, които искате да запишете като макет.
- Изберете ги всички.
- Щракнете върху
 Настройки в менюто на блока.
Настройки в менюто на блока. - Изберете „Създай макет“.
- Дайте име на новия макет, добавете го към категория и определете дали промените, направени в него, трябва да бъдат сверявани.
- Завършете, като щракнете върху „Създаване“.
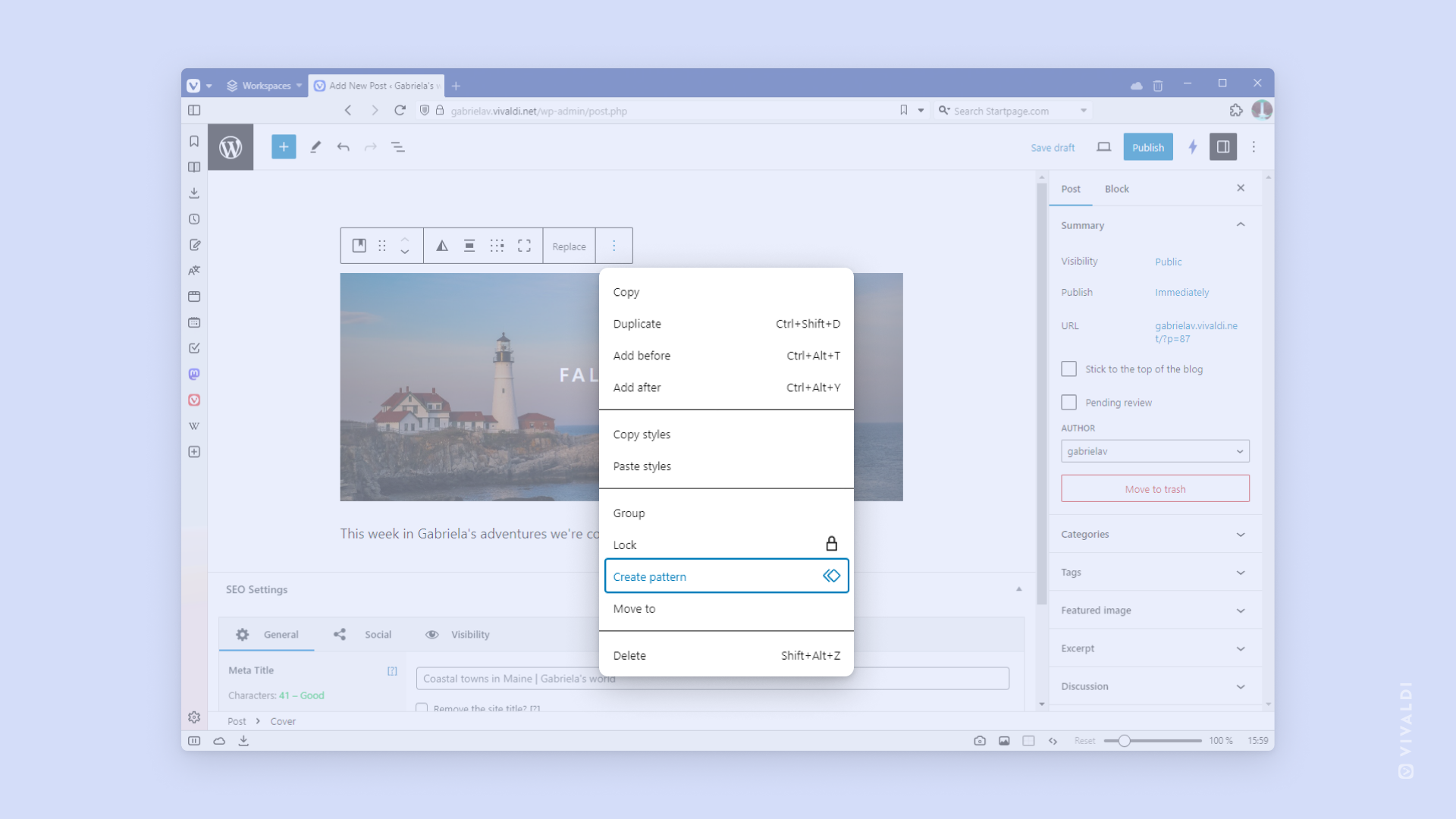
За да използвате записан макет:
- Щракнете върху
 Превключи вмъквача на блокове и преминете към раздел Макети.
Превключи вмъквача на блокове и преминете към раздел Макети. - Намерете макетите и щракнете върху този, който искате да добавите към публикация/страница.
Добавяне на носители
За да включите мултимедийни файлове в публикацията, добавете блок Картина или Галерия към публикацията и изберете дали искате да добавите носители като:
- качите файл/файлове;
- изберете от вече качени файлове във вашата Библиотека;
- добавите висококачествени и безплатни картини от Мигновени картини;
- вмъкнете картина от адрес.
Може да редактирате Данни на прикачването, преди да вмъкнете медийния файл в публикацията:
- Изберете картината;
- Щракнете върху Редактирай картината в дял Данни на прикачването отдясно;
- Направете промените и щракнете върху Запиши.
Мигновени картини
Добавихме приставка, която позволява лесно да преглеждате и използвате хиляди висококачествени картини от Unsplash, Openverse, Pixabay и Pexels. За да добавите картини от Мигновени картини във вашата Библиотека:
- Преминете към Табло на вашия блог > Файлове > Мигновени картини;
- След като откриете картина, която искате да използвате във вашия блог, щракнете върху нея и тя ще бъде добавена към вашата Библиотека.
За да добавите снимка във вашия блог от Мигновени картини, докато редактирате публикация или страница:
- В публикацията или в редактора на страницата добавете нова картина или блок Галерия.
- Изберете Библиотека и преминете към раздел Мигновени картини.
- Търсене във файловете от Unsplash, Openverse, Pixabay и Pexels.
- Когато откриете картина, която ви харесва, щракнете върху нея.
- След като бъде добавена във вашата библиотека, щракнете върху Избор в долния десен ъгъл на прозореца на библиотеката, за да я добавите към публикацията/страницата.
Класически редактор
Ако не обичате да пишете публикации с помощта на блокове, може да преминете към по-старата версия на редактора.
За да превключите към класически редактор:
- Преминете към Табло на вашия блог > Настройки > Публикуване.
- За „Стандартен редактор за всички потребители“ изберете Класически редактор.
- Щракнете върху Запази промените.
Редактиране на публикация в блога
Може лесно да правите промени в публикацията в блога, като:
- щракнете върху Редактирай до сведенията за публикацията (дата, категория);
- щракнете върху Редактиране на публикацията в горното хоризонтално меню, докато сте върху препратката към публикацията в блога;
- щракнете върху Редактиране под заглавието на публикацията (показва се при посочване с мишка върху публикацията), докато сте в Табло > Публикации;
След като приключите с промените, щракнете върху Обновяване.
Добавяне на нова страница към блога
Освен публикации в блога е възможно да добавяте и страници към него. Разликата между публикации и страници е, че публикациите са записи в блога, които ще се показват в четеца и каналите RSS и са организирани в хронологичен ред. Те могат да бъдат намерени в рубриките Последни публикации, Категории, Архив и др. Страниците, от друга страна, са статични и нямат времево клеймо. Ако използвате джаджата Страници, те ще бъдат видими в дела с джаджи на блога отстрани или отдолу на страницата (според темата) или може да добавите препратка към тях в менюто на блога. Добър пример за страница е страница „За блога“ със сведения за автора или авторите на блога.
За да добавите страница към блога:
- Преминете към Табло > Страници > Създай публикация.
- Преминете към Страници > Добави нова.
- От горното хоризонтално меню изберете Създай > Страница.