Themen
This post is also available in:
![]() English
English ![]() 日本語
日本語 ![]() Русский
Русский ![]() Français
Français ![]() Español
Español ![]() Nederlands
Nederlands ![]() Српски
Српски ![]() Українська
Українська ![]() Português
Português ![]() Português
Português ![]() Български
Български ![]() 简体中文
简体中文
Ändern Sie das Aussehen von Vivaldi mit Themen
Gehen Sie zu Einstellungen > Designs , um:
- Wählen Sie eines der vordefinierten Designs aus.
- Erstellen Sie Ihr eigenes Thema.
- Bearbeiten Sie ein vorinstalliertes Design.
- Installieren Sie ein Theme von Vivaldi Themes.
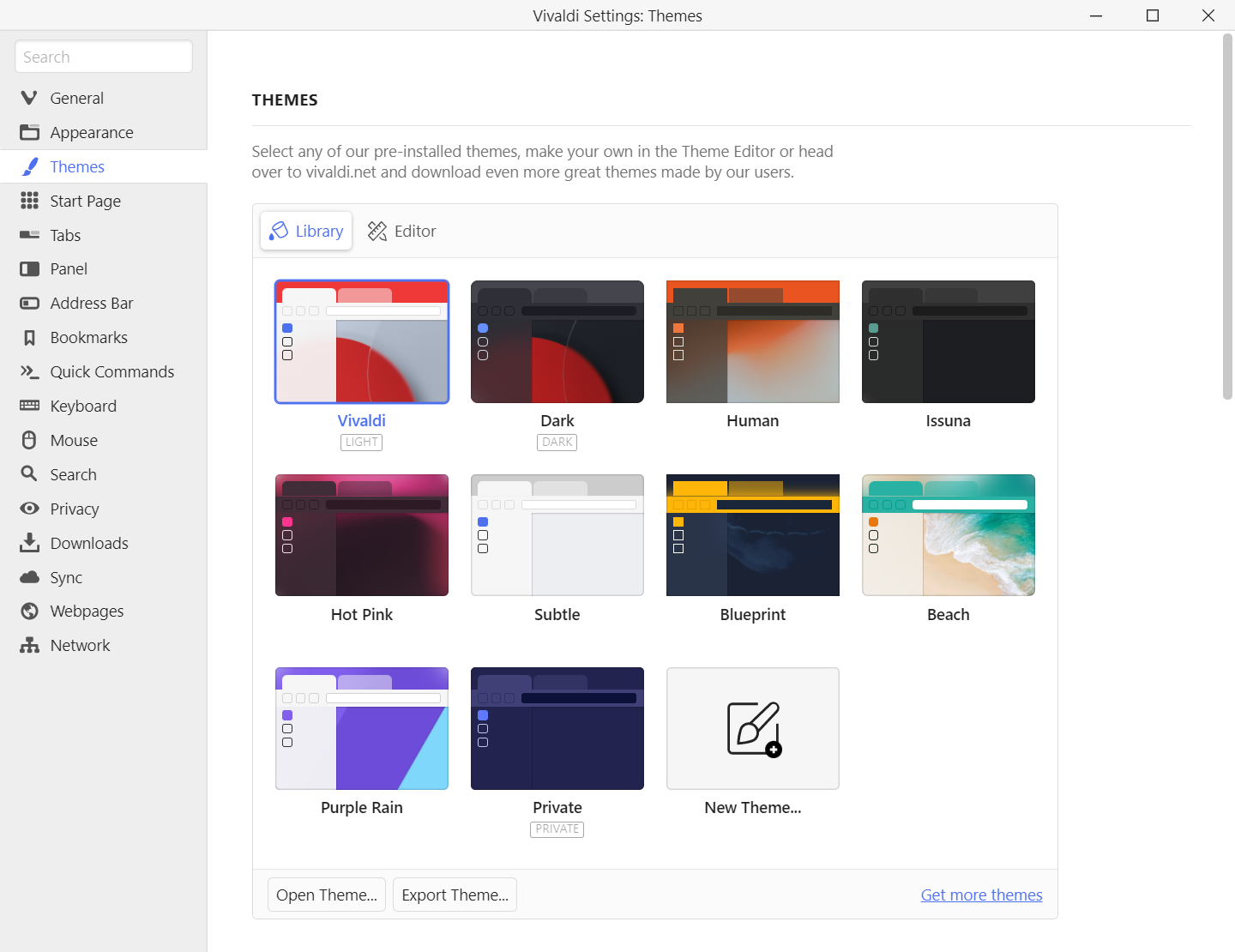
Ein neues Thema erstellen
So erstellen Sie Ihr eigenes Design:
- Wechseln Sie zu Einstellungen>.
- Klicken Sie nach den vorhandenen Themes in der Theme-Bibliothek auf Neues Theme .
- Geben Sie dem neuen Design einen Namen.
- Verwenden Sie den Farbwähler oder geben Sie einen Hex-Farbcode ein, um die Farben für Hintergrund, Vordergrund, Hervorhebung und Akzent zu ändern. Ändern Sie auch andere farbbezogene Einstellungen, wenn Sie dies wünschen.
- Wechseln Sie im Themen-Editor auf den Tab Hintergrund und legen Sie einen Hintergrund für das neue Thema fest. Sie können wählen zwischen:
- Ein Bild aus Vivaldis Auswahl.
- Eine vordefinierte Farbe oder legen Sie eine eigene Farbe Ihrer Wahl fest.
- Verwendung des Desktop-Bildes (neuere Betriebssystem-Versionen).
- Eine Bilddatei von Ihrem Computer.
- Gehen Sie schließlich auf den Tab „Einstellungen“, um das Thema weiter zu optimieren.
- Zu guter Letzt können Sie die Standardsymbole für Symbolleistenschaltflächen durch Ihre eigenen ersetzen.
Themeneinstellungen erklärt
Akzent von Webseite – Anstelle der gewählten Akzentfarbe wird die Farbe der fokussierten Webseite für die Symbolleisten verwendet. Wenn Sie außerdem die Option Transparente Tab-Leiste aktivieren, die Ihr Startseiten-Hintergrundbild auf der Tab-Leiste anzeigt, wird die Akzentfarbe das Hintergrundbild überlagern.

Akzent im Fenster – Wenn diese Option aktiviert ist, wird die Akzentfarbe als Hintergrund der Tab-Leiste angezeigt (wie in der Abbildung oben) und nicht auf der Adressleiste und der aktiven tab (wie in der Abbildung unten).

Sättigung der Akzentfarbe begrenzen – Mit dieser Einstellung können Sie die Farbmenge (Sättigung) begrenzen, die auf die Akzentfarbe des Designs angewendet wird.

Kontrast – Erhöhen Sie den Kontrast der Elemente der Benutzeroberfläche des Browsers, um die Sichtbarkeit zu verbessern.
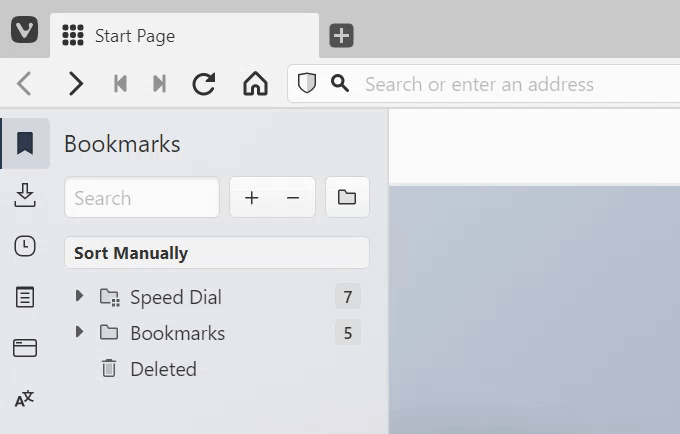
Transparenz – Machen Sie einige Elemente der Benutzeroberfläche, wie z. B. die Panels, ein wenig durchsichtig, damit der Hintergrund der Startseite durchscheint.
Transparente Tab-Leiste – Aktivieren Sie die Einstellung, wenn Sie möchten, dass der Hintergrund Ihrer Startseite auch in der Tab-Leiste angezeigt wird.
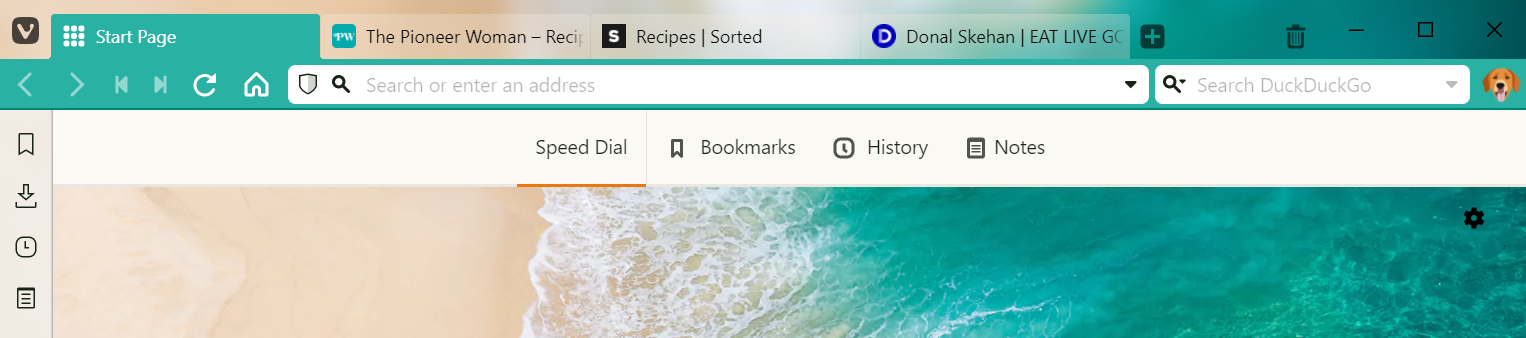
Weichzeichnung – Wenn die Transparenz für die Tab-Leiste und die Bedienfelder aktiviert wurde, können Sie den Elementen der Benutzeroberfläche einen Weichzeichnungseffekt hinzufügen (siehe Abbildung oben).
Transparente Hintergrund-Tabs – Wenn diese Option aktiviert ist, werden Hintergrund-Tabs nicht visuell auf ein eigenes Feld beschränkt.


Eckabrundung – Passen Sie die Eckabrundung an, um die Ecken so scharf oder weich wie gewünscht zu gestalten.
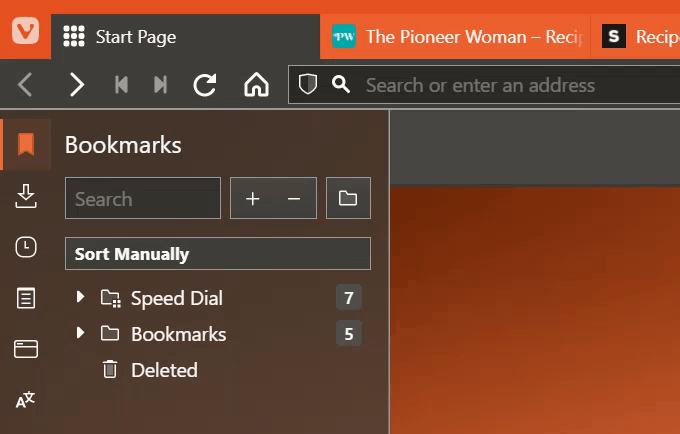
Sie können die Änderungen, die Sie im Thema vornehmen, sofort sehen und die Änderungen werden automatisch gespeichert.
Wenn Sie die Themeneinstellungen im Editor angepasst haben, kehren Sie zur Bibliothek zurück, um das neue Thema zusammen mit Ihren anderen Themen anzuzeigen.
Benutzerdefinierte Symbole
Um die Benutzeroberfläche des Browsers wirklich einzigartig zu machen, können Sie die Standardschaltflächen der Symbolleiste durch Ihre eigenen Symbole ersetzen.
So ändern Sie Symbole:
- Gehen Sie zu Einstellungen>, Themen>, > Editor-Symbole.
- Wählen Sie eine Schaltfläche aus, die Sie aktualisieren möchten.
- Klicken Sie auf das aktuelle Symbol und suchen Sie das neue Symbolbild in Ihrem Dateimanager/Finder.
Alternativ können Sie das neue Symbol über das aktuelle ziehen.
Werfen Sie einen Blick auf die Hilfeseite zum Erstellen von benutzerdefinierten Symbolen , um Vorschläge für die beste Symbolgröße, das beste Format und mehr zu erhalten.
Bearbeiten eines Designs
Gehen Sie wie folgt vor, um eines der Standarddesigns oder ein von Ihnen erstelltes Design zu ändern:
- Wechseln Sie zu Einstellungen>.
- Wählen Sie das Thema in der Bibliothek aus und wechseln Sie zum Tab Editor.
Alternativ können Sie auch zuerst zum Tab Editor gehen und das Thema, das Sie bearbeiten möchten, aus dem Dropdown-Menü auswählen. - Nehmen Sie die gewünschten Änderungen am Design vor.
Sie können die Änderungen, die Sie im Thema vornehmen, sofort sehen und die Änderungen werden automatisch gespeichert.
Gemeinsam nutzbare Vivaldi-Themen
Der Theme-Editor ermöglicht endlose Variationen von Themes. Um Themes von anderen Vivaldi-Benutzern zu sehen und zu installieren und um Ihre eigenen zu teilen, besuchen Sie themes.community.vivaidi.xyz. Um mehr darüber zu erfahren, besuchen Sie die Hilfeseite über teilbare Vivaldi-Themes.
Thema für privates Fenster
Vivaldi hat ein separates Thema für Private Windows, um es einfacher zu machen, sie von normalen Windows zu unterscheiden. Gehen Sie wie folgt vor, um das Design des privaten Fensters zu ändern:
- Gehen Sie zu Einstellungen > Themes > Private Window Theme.
- Wählen Sie ein Thema aus dem Dropdown-Menü aus.
Themenplanung
Mit der Themenplanung können Sie Ihre Lieblingsthemen so einstellen, dass sie zu bestimmten Zeiten am Tag aktiviert werden. Zum Beispiel, indem Sie tagsüber ein helles Design aktivieren und abends zu einem dunkleren Design wechseln.
- Gehen Sie zu Einstellungen > Themes > Theme-Zeitplan.
- Wählen Sie zwischen:
- Keine Terminplanung,
- Befolgen Sie den Zeitplan des Betriebssystems,
- Manuelle Planung.
Zeitplan des Betriebssystems
Wenn Sie dem Zeitplan des Betriebssystems folgen, können Sie festlegen, welches Ihrer Themen während der hellen und welches während der dunklen Stunden verwendet wird.
Manuelle Planung
Bei der manuellen Planung können Sie so viele Themenänderungen hinzufügen, wie Sie möchten.
- Klicken Sie auf ein Zeitfenster, um ein Auswahlmenü zu öffnen und das gewünschte Thema auszuwählen.
- Klicken Sie auf der senkrechten Leiste zwischen den Zeitfenstern und ziehen Sie daran, um die Zeit für den Themenwechsel anzupassen.
- Klicken Sie auf
 und
und  Schaltflächen, um Theme-Änderungszeiten hinzuzufügen / zu entfernen.
Schaltflächen, um Theme-Änderungszeiten hinzuzufügen / zu entfernen.
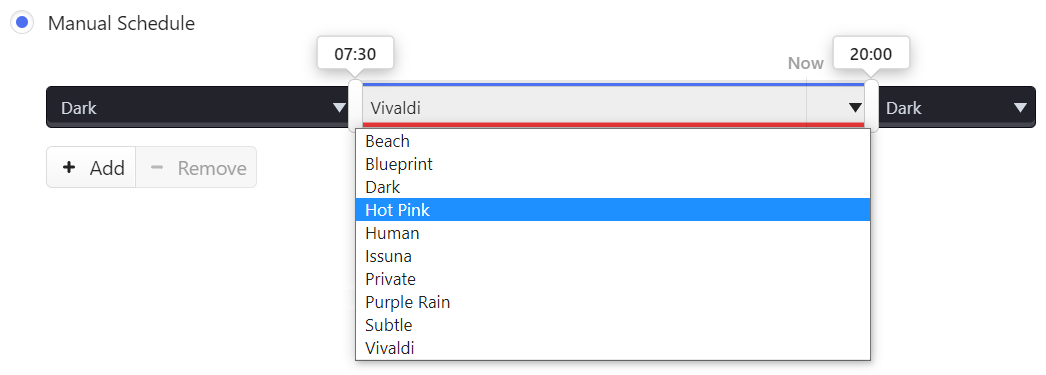
Dunkler Modus für Webseiten
Wenn Sie dunkle Designs bevorzugen und möchten, dass der Inhalt der Webseite dazu passt, sollten Sie zuerst die Einstellungen der Webseite überprüfen, da die Webseite möglicherweise bereits eine Option für den dunklen Modus anbietet. Wenn kein dunkler Modus verfügbar ist, können Sie eine Erweiterung verwenden, um die Farben der Webseite zu wechseln.
WICHTIG Die Verwendung von Erweiterungen kann die Funktionalität der Website beeinträchtigen oder sie vollständig beeinträchtigen. Deaktivieren oder entfernen Sie die Erweiterung, wenn Sie feststellen, dass sich Websites nicht mehr wie erwartet verhalten.