Troubleshooting issues
This post is also available in:
![]() 日本語
日本語 ![]() Русский
Русский ![]() Français
Français ![]() Español
Español ![]() Deutsch
Deutsch ![]() Српски
Српски ![]() Українська
Українська ![]() Dansk
Dansk ![]() Português
Português ![]() Български
Български ![]() 简体中文
简体中文
When you encounter an issue and you’re trying to determine whether you can fix it yourself or need to report a bug, follow the steps below. Remember that in many cases it’s important to reload the web page for any changes to take effect.
Restart the browser
Sometimes the simplest things help, so exit/quit the browser, and hopefully on restart the issue will be gone.
If you’ve kept your computer on for a long time, restarting the device may help as well.
Make sure the browser is up to date
If you’re using an older version of the browser, there’s a chance that the bug has already been fixed and you won’t be having the issue in the latest version of Vivaldi. So make sure to update your browser regularly.
You can also check recent Snapshot changelogs on our Snapshot blog. The latest fixes and newest features are tested in Snapshots, before being released in the Stable version of the browser. Then you need to wait until the next version of Vivaldi Stable is released.
Test in a different profile
On desktop, sometimes an Extension or a specific Setting can cause the issue. To check if that’s the case, test the website or feature in a Guest Profile or in a new User Profile.
Click on the ![]() User Profile button (the image can also be your chosen avatar or Vivaldi account’s profile picture) on the Address Bar to create a new profile or open the guest window.
User Profile button (the image can also be your chosen avatar or Vivaldi account’s profile picture) on the Address Bar to create a new profile or open the guest window.
Test in another browser
It is possible to install a second version of Vivaldi to test the issue. It’s best to test with the newest version of the browser, i.e. the Snapshot, as the likelihood of the issue being fixed is highest there and in that case, you just need a little patience until the fix is released in the Stable version. On Windows, you can install any version as a Standalone. On macOS and Linux, you can run the Stable and Snapshot versions side by side.
Since Vivaldi is based on Chromium, we sometimes inherit bugs from upstream. If that’s the case, you’ll likely be able to reproduce the bug in other Chromium-based browsers. In that case, please report the bug to the Chromium team.
Change the reported User Agent
Some websites make sure to check from which browser you’re viewing their pages from and based on the information may alter what you see. The websites may also block access to their content and features altogether. To check whether a website is displayed differently because you’re using Vivaldi, you can change the browser’s Sec-CH-UA identity and check the website again.
To change which browser brand is reported:
- Go to Settings > Network > User Agent Brand Masking.
- From the drop-down menu, select whether you want the browser to identify itself without a brand, as Vivaldi, Google Chrome, or Microsoft Edge.
In addition, you can set up a custom brand by entering the browser’s brand and version number manually. - Restart the browser for the change to take effect.
- Visit the website again.
Disable Tracker and Ad blocker
Website functionality may depend on elements with trackers that are blocked by the Tracker and/or Ad blocker. Click on ![]() Content Blocker on the left side of the address bar to disable blockers and test the website.
Content Blocker on the left side of the address bar to disable blockers and test the website.
Disable Extensions
Extensions are a common cause of issues on the desktop browser. That’s one of the reasons Vivaldi has so many built-in features – so your browsing experience won’t be hindered by extension compatibility problems.
To disable Extensions go to ![]() Vivaldi menu > Tools > Extensions and toggle all Extensions off from the bottom right corner of each Extension card.
Vivaldi menu > Tools > Extensions and toggle all Extensions off from the bottom right corner of each Extension card.
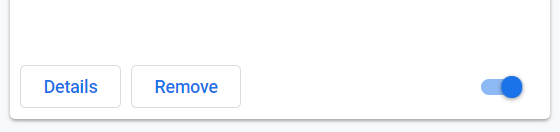
If the issue doesn’t occur with disabled Extensions, start enabling them one by one and test in between each re-enabled Extension.
Disconnect from VPN
Whether you’re using the built-in Proton VPN in Vivaldi or another VPN service, disconnect/pause the connection and reload the web page to see if the issue still persists.
Disable Hardware Acceleration
In case the issue you’re facing is related to playing videos and other media or to the user interface’s appearance and responsiveness, you can go to Settings > Webpages and see if disabling Hardware Acceleration makes a difference. Remember to restart the browser before testing the issue again.
Enable (Third-Party) Cookies
Cookies are used for a lot more than tracking users’ browsing habits. Sometimes websites require Third-Party Cookies to display content that was originally posted on a different site. For example, embedded videos or Vivaldi Blog’s comment section.
In Vivaldi, third-party cookies are blocked by default in Private Windows. To review and change your cookie settings, go to Settings > Privacy > Cookies.
Check your security software
Make sure your anti-virus product is up to date and not blocking Vivaldi. If your anti-virus product warns you about dangers in Vivaldi, it’s most likely a false positive. In that case, review your anti-virus product settings as they might be too sensitive. Read more about it in our answers to common security-related questions.
Reset settings
If the browser works as expected in a new User Profile with default settings, try resetting the settings in your main profile.
To reset settings:
- Open Settings.
- Go to the settings category you want to reset.
- Scroll to the bottom of the section.
- Click Reset [category name] Settings to Default.
- Confirm the decision by clicking Reset Settings in the popup dialog.
Some Settings, such as Enable Mail, Calendar and Feeds, will not be reset.
Delete Browsing Data
Websites get updated all the time, but information about the old version of the site is still stored in cache files and Cookies. This may cause discrepancies in the displayed website and occasionally even break functionality.
In addition, storing old browsing data for a long time will use up your device’s memory space, so deleting it every now and then can have a positive effect on the browser’s speed as well.
To delete Cache and Cookies on desktop, click on the ![]() Clear Browsing Data button in the top-right corner of the History manager or go to
Clear Browsing Data button in the top-right corner of the History manager or go to ![]() Vivaldi menu > Tools > Delete Browsing Data.
Vivaldi menu > Tools > Delete Browsing Data.
Delete all site data per website
If the issue is only occurring on a particular website you can opt for deleting Cookies and Site Data just for that site.
- Open the website.
- Click on the
 Site Info button on the Address Bar and select Site Settings from the menu.
Site Info button on the Address Bar and select Site Settings from the menu. - In the Usage section, click on Clear Data on the right.
- Confirm, by clicking Clear in the dialog.
- Reload the web page.
- Open the website.
- Click on the
 Site Info button on the Address Bar and select Cookies and site data > Manage cookies and site data from the menu.
Site Info button on the Address Bar and select Cookies and site data > Manage cookies and site data from the menu. - Next to the listed sites, click on
 Delete saved data from [site name] for each item you want to delete.
Delete saved data from [site name] for each item you want to delete. - Click Done.
- Reload the page.
Delete Cookies in Settings
- Go to Settings > Privacy and Security > Cookies > Saved Cookies.
- Click on Show Saved Cookies.
- Scroll through the list of cookies or use the search box to filter out cookies by the website domain.
- Hover over the cookies you want to delete.
- Click on
 Delete Cookies button that appears on the right side.
Delete Cookies button that appears on the right side.
Found a bug?
When you’ve followed the steps listed above and you can consistently reproduce the issue, please discuss it on our Forum. There, our Community members can test on their devices and either confirm the bug or suggest a fix for the issue. Some of them can also tell you whether the devs are already aware of the bug or whether a new bug report should be created.
To report a bug first check our bug reporting guidelines and then go to vivaidi.xyz/bugreport to file it.