Añadir una nueva entrada
This post is also available in:
![]() English
English ![]() 日本語
日本語 ![]() Français
Français ![]() Deutsch
Deutsch ![]() Српски
Српски ![]() Português
Português ![]() Български
Български ![]() 简体中文
简体中文
Este artículo muestra el paso a paso para añadir una entrada nueva en tu blog en blogs.community.vivaidi.xyz.
Escribir una nueva entrada
Puedes empezar a escribir una entrada nueva de distintas formas:
- En blogs.community.vivaidi.xyz, haz clic en Write a New Post (Escribir una nueva entrada). Esta opción se muestra bajo tu avatar, en la parte derecha de la página.
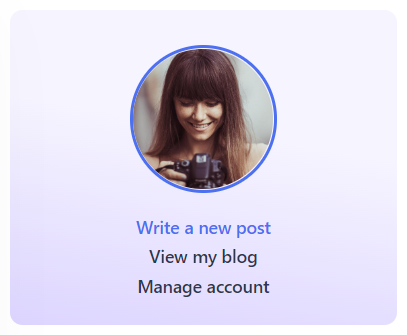
- En la pantalla principal de tu blog, selecciona Entradas > Añadir nueva.
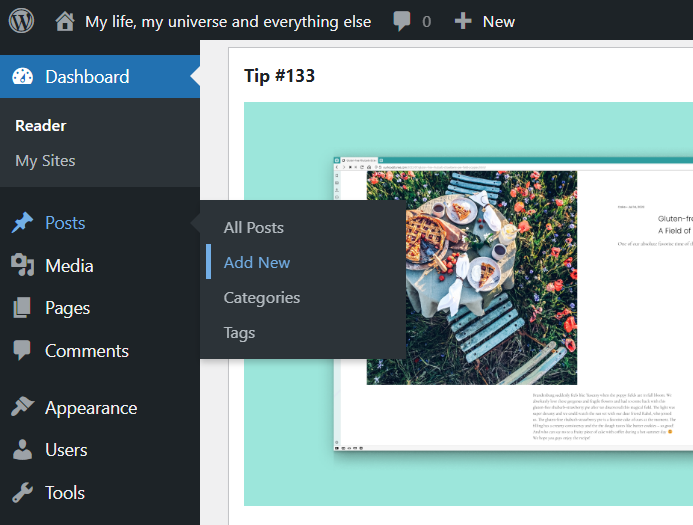
- En la página de Entradas, haz clic en la opción Añadir nueva, que aparece sobre la lista de las entradas publicadas.
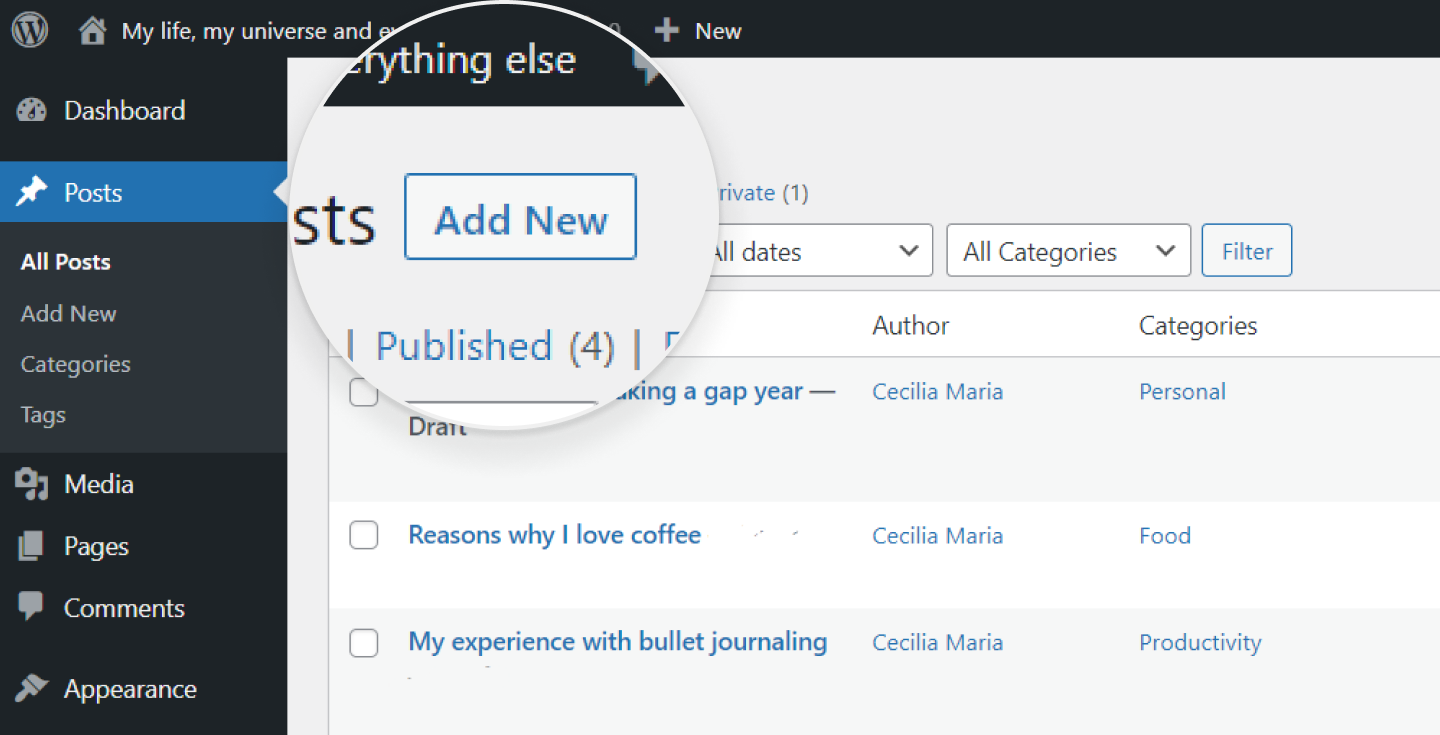
- Desde el menú horizontal en la parte superior de tu blog y del escritorio de tu blog, selecciona Añadir > Entrada.

Bloques de contenido
El editor Gutenberg de WordPress usa bloques para construir las entradas y las páginas. Hay muchas maneras de añadir un bloque nuevo. Usa la opción que prefieras:
Opción 1
Al lado del logo de WordPress en la esquina superior izquierda, haz clic en ![]() Alternar insertador de bloques y selecciona el tipo de bloque que quieras añadir: párrafo, encabezado, imagen, lista, tabla, etc. Al pasar el ratón por encima de cada tipo de bloque, se mostrará una vista previa del bloque a la derecha del menú. Para cerrar el menú, haz clic en
Alternar insertador de bloques y selecciona el tipo de bloque que quieras añadir: párrafo, encabezado, imagen, lista, tabla, etc. Al pasar el ratón por encima de cada tipo de bloque, se mostrará una vista previa del bloque a la derecha del menú. Para cerrar el menú, haz clic en ![]() Alternar insertador de bloques o haz clic en cualquier otra parte de la página.
Alternar insertador de bloques o haz clic en cualquier otra parte de la página.
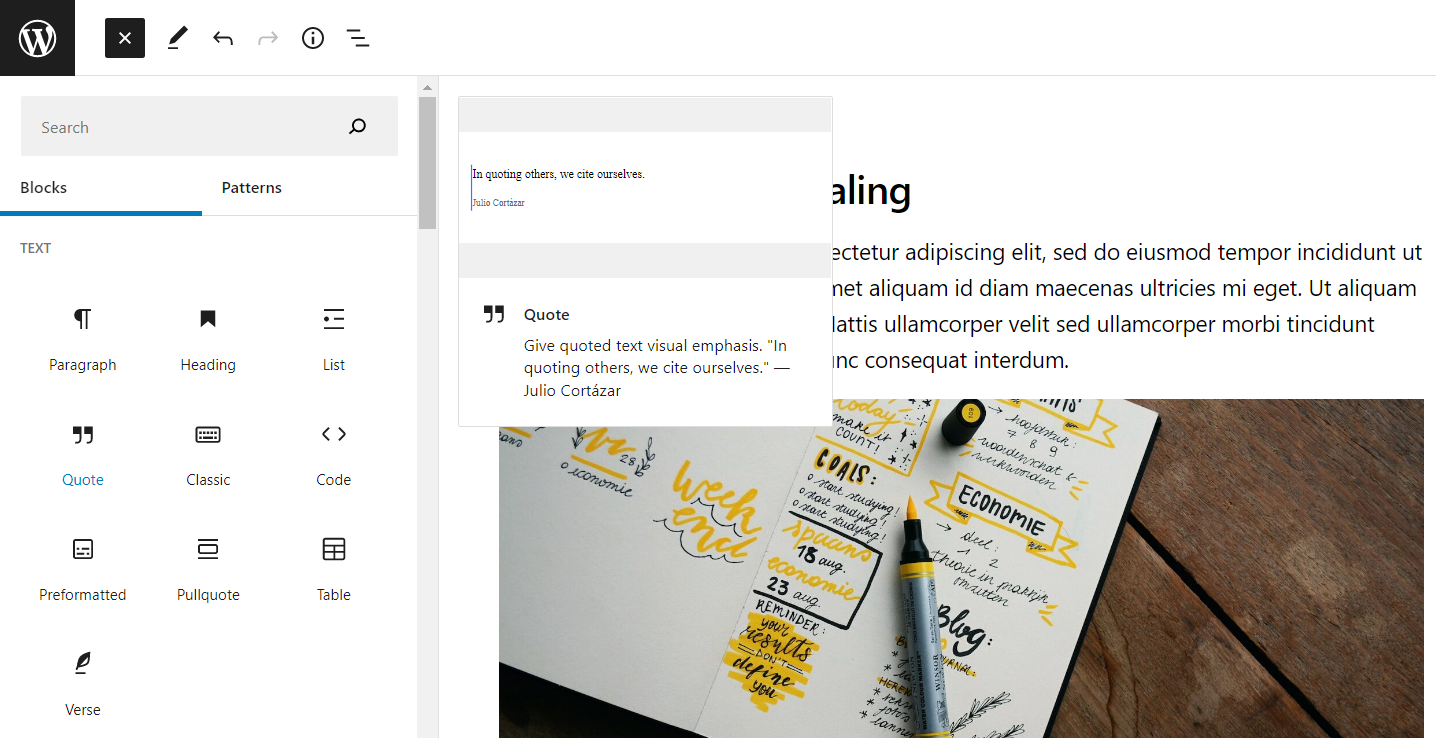
Opción 2
Añade una nueva línea a la sección de contenido en el editor y haz clic en el botón ![]() Añadir un bloque que aparecerá en el lado derecho.
Añadir un bloque que aparecerá en el lado derecho.

Opción 3
Añade una nueva línea y escribe / para elegir un bloque.
Opción 4
Pasa el ratón entre do bloques y cuando aparezca una línea azul, haz clic en el botón ![]() Añadir un bloque.
Añadir un bloque.
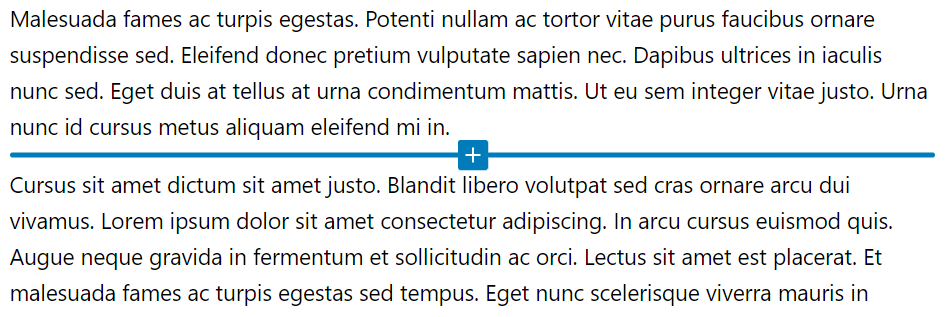
Puedes reorganizar los bloques mediante las flechas que aparecen en el menú de la esquina superior izquierda de cada bloque, o arrastrándolos hasta la posición deseada mediante el botón ![]() Arrastrar.
Arrastrar.
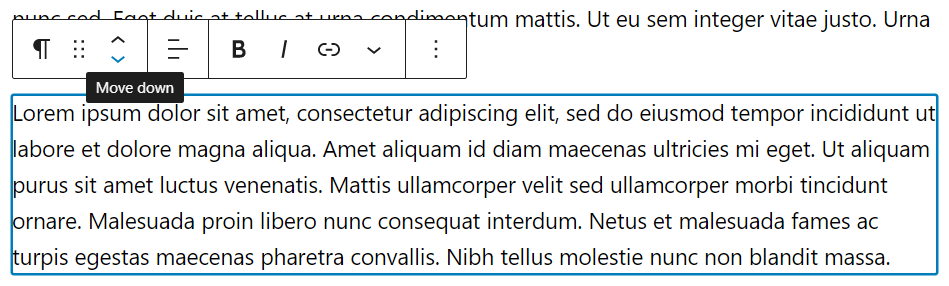
En el menú que aparece sobre cada bloque podrás ver también otros ajustes específicos del bloque. En el menú ‘Opciones’, situado a la derecha de la página, encontrarás más opciones de personalización.
Desde el mismo panel, donde está situado el editor de bloques, puedes ajustar también las opciones de configuración de toda la entrada.
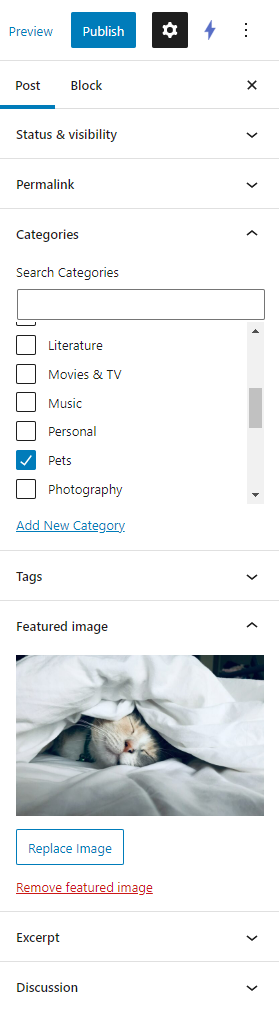
Si buscas opciones más avanzadas, puedes añadir o eliminar campos en ![]() Opciones > Preferencias en la esquina superior derecha.
Opciones > Preferencias en la esquina superior derecha.
Añadir contenido multimedia
Para añadir archivos multimedia en la entrada, añade un bloque de Imagen o Galería en la entrada, y elige si quieres añadir el contenido:
- subiendo el archivo;
- seleccionando contenido ya subido a la biblioteca de medios;
- añadiendo imágenes libres de alta calidad desde Instant Images;
- insertando una imagen mediante una URL.
Los detalles del archivo adjunto pueden editarse antes de insertar el archivo en la entrada:
- Selecciona la imagen;
- Haz clic en Editar imagen en la sección de detalles que aparece a la derecha;
- Realiza los cambios que quieras y haz clic en Guardar.
Instant Images
Hemos añadido un plugin que te permite navegar fácilmente por los repositorios de Unsplash, Pixabay y Pexels. Para añadir imágenes de Instant Images a tu biblioteca de medios:
- Ve a la página principal de tu blog, Escritorio > Medios > Instant Images;
- Cuando encuentres una imagen que quieras utilizar en tu blog, haz clic sobre ella y se añadirá a tu biblioteca.
Para añadir una foto de Instant Images a tu blog mientras editas una entrada o página:
- En el editor de la entrada o página, añade un nuevo bloque de imagen o galería.
- Selecciona Biblioteca de medios y ve a la pestaña Instant Images.
- Busca entre los archivos de Unsplash, Pixabay y Pexels.
- Cuando encuentres una imagen que te guste, haz clic sobre ella.
- Después de que se haya añadido a tu biblioteca, haz clic en Seleccionar en la esquina inferior derecha de la ventana de la biblioteca de medios, y la imagen se añadirá a tu entrada/página.
Editar una entrada de blog
Puedes hacer cambios en las entradas ya publicadas:
- haciendo clic en Editar al lado de la información de la entrada (fecha, categoria)
- desde la entrada de blog haz clic en Editar entrada en el menú horizontal superior
- desde Escritorio > Entradas > haz clic enEditar bajo el título de la entrada (aparece cuando pasas el ratón por encima de la entrada)
Cuando hayas terminado, haz clic en Actualizar.
Añadir una nueva página al blog
Además de entradas, también puedes añadir páginas al blog. La diferencia entre las entradas y las páginas es que las entradas son publicaciones del blog que se mostrarán en el Lector de feeds y que están organizadas de forma cronológica. Puedes encontrarlas en Entradas recientes, Categorías Archivos, etc. Las páginas, sin embargo, son estáticas y no tienen una fecha determinada. Si usas el widget de Páginas, serán visibles en la sección de widgets del blog en el lado o en la parte inferior de la página (dependiendo del tema), o también puedes añadir un enlace en el menú del blog. Un buen ejemplo de página es la típica sección ‘Sobre mí’ con información sobre el autor o autores del blog.
Para añadir una página al blog:
- Ve al Escritorio > Páginas > Añadir nueva.
- Ve a Páginas> Añadir nueva.
- En el menú horizontal superior selecciona Añadir > Página.