Calendario
This post is also available in:
![]() English
English ![]() 日本語
日本語 ![]() Русский
Русский ![]() Français
Français ![]() Deutsch
Deutsch ![]() Српски
Српски ![]() Български
Български ![]() 简体中文
简体中文
El servicio de correo web de Vivaldi contiene una solución completa para mostrar sus eventos y sincronizar su calendario.
Para ver tu calendario Vivaldi:
- Inicia sesión en tu cuenta de Vivaldi en webmail.community.vivaidi.xyz;
- En el lado izquierdo de la ventana, haz clic en Calendario.
Al inciar sesión con una cuenta existente por primera vez desde que se implementó el soporte de CalDAV, se te pedirá que importes tus calendarios a CalDAV para que pueda sincronizarlos con tu teléfono y otros clientes del calendario. Haz clic en Importar para ver los eventos existentes y que se incluyan en la sincronización.
Si has hecho clic en No importar, pero después has cambiado de opinión y quieres importar los eventos:
- Ve a Configuración > Preferencias > Calendario > Importar eventos de un calendario anterior (Import events from older calendar) ;
- Desactiva la opción No volver a preguntarme si quiero importar datos de calendarios anteriores (Don’t ask me again if I want to import old calendar data);
- Haz clic en Guardar.
- Vuelve al Calendario, donde se te preguntará si quieres importar eventos.
- Haz clic en Importar.
Crear un nuevo evento
Para crear un nuevo evento:
- Haz clic en Crear, en el menú que aparece sobre el calendario, o haz clic en cualquier parte del calendario;
- En el editor de eventos, añade un resumen (es decir, un título) y una hora de inicio y finalización. Además, podrás añadir una descripción, recordatorios, participantes, archivos adjuntos y mucho más.
Guardar correos electrónicos como eventos en el calendario
Los correos electrónicos se pueden guardar en el calendario como eventos, desde Más > Guardar como evento.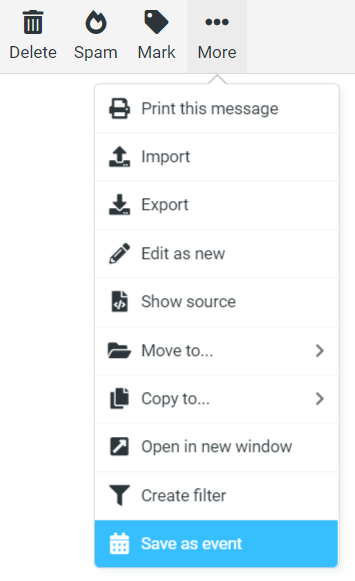
Puedes guardar en tu calendario los eventos que hayan compartido contigo por correo electrónico. Haz clic en la flecha pequeña hacia abajo, junto al archivo de evento adjunto, y selecciona Guardar en calendario.
Editar eventos
Para cambiar cierta información sobre un evento:
- Haz clic en el evento y luego en Editar en la ventana modal;
- Realiza los cambios;
Si vas a realizar cambios en un evento periódico, selecciona si los cambios deben afectar solo al evento actual, a los próximos eventos o a todos los eventos. - Haz clic en Guardar.
Eliminar eventos
Para eliminar un evento:
- Haz clic en el evento y luego en Eliminar en la ventana modal;
- Confirma tu decisión haciendo clic en Aceptar.
Si vas a eliminar un evento recurrente, selecciona si quieres eliminar solo el evento actual, los próximos eventos o todos los eventos.
Compartir eventos
Los eventos se pueden enviar a otros, abriendo el evento y seleccionando Enviar desde Opciones.
Crear un nuevo calendario
Para crear un calendario nuevo:
- Haz clic en el botón de menú
 sobre la lista de calendarios, y selecciona Añadir calendario;
sobre la lista de calendarios, y selecciona Añadir calendario; - Asigna un nombre al nuevo calendario, elige un color y decide si quieres recibir recordatorios de eventos;
- Haz clic en Guardar.
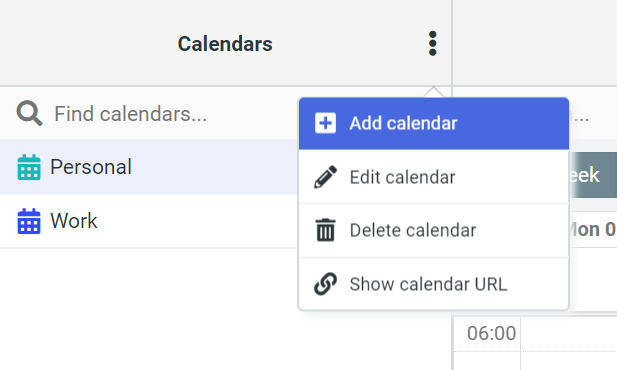
Editar calendarios
Para editar un calendario existente:
- Selecciónalo en la lista de calendarios;
- Haz clic en el botón de menú
 sobre la lista de calendarios, y selecciona Editar calendario;
sobre la lista de calendarios, y selecciona Editar calendario; - Realiza los cambios;
- Haz clic en Guardar.
Eliminar un calendario
Para eliminar un calendario y todos sus eventos:
- Selecciónalo en la lista de calendarios;
- Haz clic en el botón de menú
 sobre la lista de calendarios, y selecciona Eliminar calendario.
sobre la lista de calendarios, y selecciona Eliminar calendario. - Confirma tu decisión haciendo clic en Eliminar.
Importar y exportar eventos
Para importar eventos almacenados como archivos iCalendar (.ics) en el equipo:
- Haz clic en Importar, en el menú situado encima del calendario;
- En Importar desde archivo, haz clic en Examinar y busca el archivo iCalendar;
- Selecciona el calendario de destino y el período de tiempo;
- Haz clic en Importar.
Para exportar eventos:
- Haz clic en Exportar en el menú situado encima del calendario;
- Selecciona los eventos del calendario que quieras exportar y el período de tiempo;
- Haz clic en Exportar.
Sincroniza tus calendarios con CalDAV
Para añadir uno o todos tus calendarios a un cliente o aplicación de calendario:
- Selecciona el calendario;
- Haz clic en el botón de menú
 sobre la lista de calendarios y selecciona Mostrar URL del calendario;
sobre la lista de calendarios y selecciona Mostrar URL del calendario; - Copia la segunda dirección URL en el cliente de calendario.
Se parece al siguiente enlace:https://calendar.community.vivaidi.xyz/calendars/[email protected]/CALENDAR-NAME/;
Algunos clientes de calendario le permiten sincronizar todos sus calendarios de una sola vez utilizando el siguiente enlace:https://calendar.community.vivaidi.xyz/calendars/; - Añade tu nombre de usuario (acuérdate de incluir @community.vivaidi.xyz al final), la contraseña de inicio de sesión y el resto de información que el cliente requiera.
Repite la operación para cada calendario que quieras sincronizar.
Importante
La configuración de algunos clientes distingue mayúsculas de minúsculas. Si tu nombre de usuario incluye letras mayúsculas y la sincronización del calendario da problemas, prueba a escribir tu nombre de usuario de forma idéntica o solo con letras minúsculas en todas los apartados donde se mencione.
Opciones de configuración del calendario
Puedes personalizar el calendario en Configuración > Preferencias > Calendario. Allí podrás cambiar opciones como:
- Vista predeterminada (día/semana/mes/agenda),
- Primer día de la semana,
- Color de los eventos,
- Ajustes de los recordatorios,
- Categorías
- y más.
Recuerda guardar los cambios que lleves a cabo.