Tablero de la página de inicio
This post is also available in:
![]() English
English ![]() 日本語
日本語 ![]() Français
Français ![]() Deutsch
Deutsch ![]() Српски
Српски ![]() Українська
Українська ![]() Български
Български ![]() 简体中文
简体中文
El tablero o dashboard está diseñado para brindarte un control total de tu vida digital en un espacio centralizado. Su flexibilidad te permite crear un panel de control (en adelante «dashboard», «tablero») único personalizado solo para ti. Continúa leyendo para aprender cómo personalizarlo y qué tipo de widgets (o «mini apps») puedes agregar.
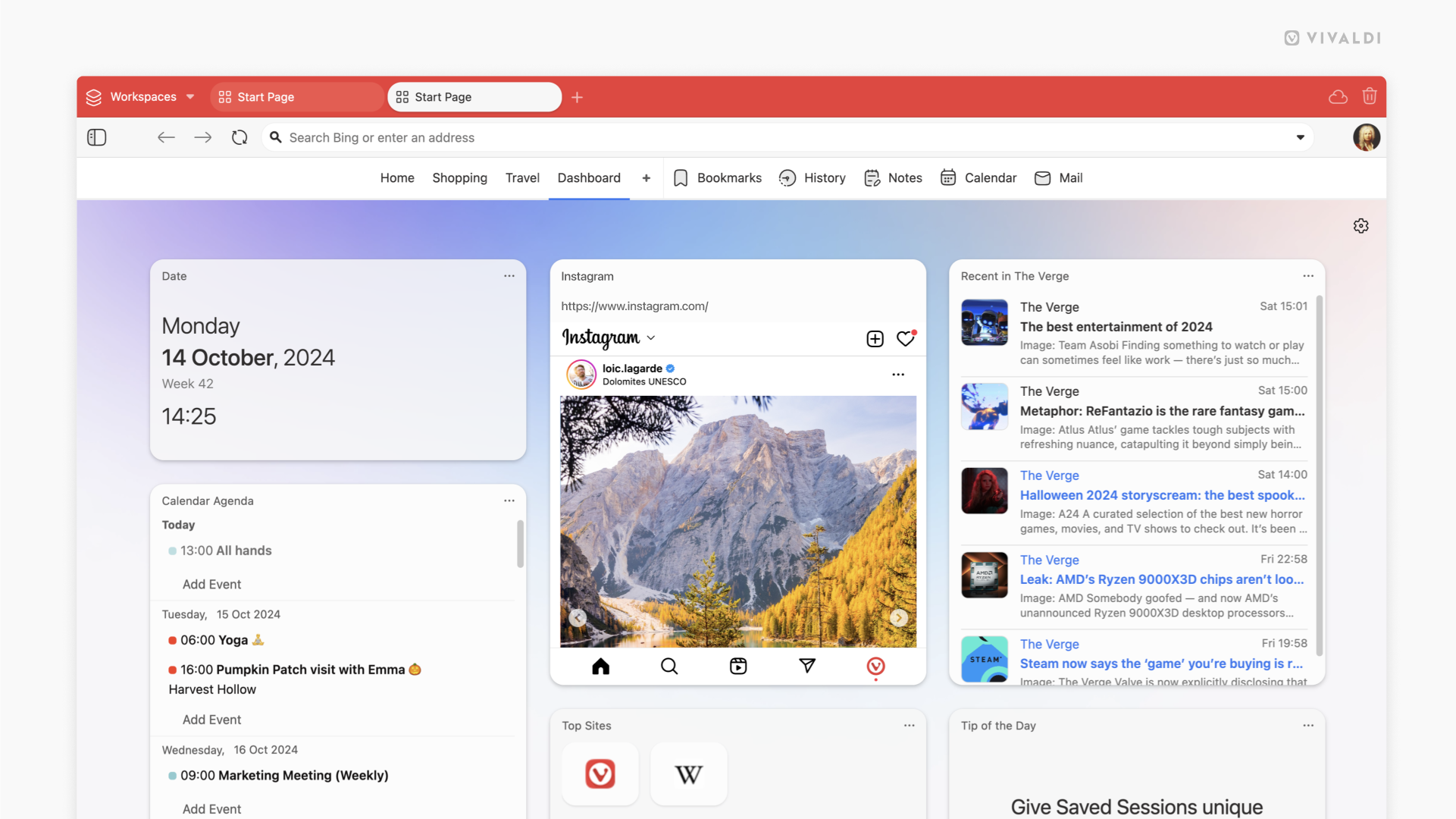
Acceder al tablero
Para ver el tablero de la página de inicio:
- Abre una nueva pestaña.
- En la barra de navegación de la página de inicio, haz clic en tablero.
Si has configurado tu página de inicio con otro contenido que no sea «Página de Inicio» en Configuración> Pestañas, escribe vivaldi://startpage en el campo de direcciones para abrir la página de inicio.
Widgets
Para agregar un nuevo widget:
- Haz clic en Agregar un widget en la parte inferior del dashboard.
- Haz clic en el widget que deseas agregar.
- Si es necesario, ve a las opciones específicas del widget, como seleccionar una cuenta o una carpeta para mostrar.
Algunos widgets, como la fecha y el consejo del día, se pueden agregar al panel una vez, pero la mayoría se pueden agregar varias veces. Esto permite mostrar diferentes contenidos en cada widget, como diferentes cuentas de correo electrónico, calendarios, carpetas de marcadores, etc.
Agenda del calendario
Ve, agrega y administra tus próximos eventos desde la página de inicio.
Puedes mostrar eventos y tareas de todos los calendarios en un solo widget o agregar varios widgets para diferentes calendarios.
Para cambiar los eventos del calendario que se muestran:
- Haz clic en el botón
 Abrir menú en la esquina superior derecha del widget.
Abrir menú en la esquina superior derecha del widget. - Selecciona Cambiar calendario.
- Selecciona el/los calendario/s en el menú desplegable.
- Haz clic en Listo.
Últimos correos electrónicos
Echa un vistazo a tus últimos correos electrónicos entrantes y ábrelos directamente desde el widget. Puedes mostrar los correos electrónicos de todas tus cuentas de correo en un solo widget o agregar un widget para cada cuenta que desees vigilar.
Para seleccionar la cuenta de correo:
- Haz clic en el botón
 Abrir menú en la esquina superior derecha del widget.
Abrir menú en la esquina superior derecha del widget. - Selecciona Cambiar carpeta.
- Selecciona Todos los mensajes o una de tus cuentas de correo.
- Haz clic en Listo.
Nota adhesiva
Las notas adhesivas son para anotar rápidamente recordatorios, ideas y más. Puedes añadir tantas notas pequeñas como quieras. Ten en cuenta que este tipo de notas no se guardan en Notas de forma predeterminada.
Para guardar una nota adhesiva como una nota permanente:
- Haz clic en el botón
 Abrir menú en la esquina superior derecha del widget.
Abrir menú en la esquina superior derecha del widget. - Selecciona Guardar en una nota.
Marcadores
Mantén tus marcadores favoritos al alcance de la mano con el widget Marcadores. Puedes mostrar marcadores de una carpeta seleccionada o agregar varios widgets para mostrar diferentes carpetas de marcadores.
Para seleccionar la carpeta:
- Haz clic en el botón
 Abrir menú en la esquina superior derecha del widget.
Abrir menú en la esquina superior derecha del widget. - Selecciona Seleccionar carpeta.
- Haz clic en el nombre de la carpeta en el sub-menú.
También puedes personalizar la forma en que se muestran los marcadores desde el menú del widget. Decide si mostrar los títulos de los marcadores o no, o si mostrar los favicons o las miniaturas de los marcadores.
Tareas
Al igual que en el widget de Calendario, puedes ver, agregar y administrar tus tareas fácilmente desde el tablero.
Consejo del día (en inglés)
Para aprender algo nuevo sobre Vivaldi todos los días, agrega el widget Consejo del día que presenta consejos y trucos del navegador de escritorio, publicados en tips.community.vivaidi.xyz. Haz clic en el widget para ver el consejo completo con instrucciones paso a paso.
Alertas de noticias (fuentes)
Con el widget de fuentes, puedes ver las últimas publicaciones de todas las fuentes a las que estás suscrito o mostrar las publicaciones más recientes de un feed seleccionado.
Para seleccionar la fuente:
- Haz clic en el botón
 Abrir menú en la esquina superior derecha del widget.
Abrir menú en la esquina superior derecha del widget. - Selecciona Seleccionar fuente.
- Selecciona Todos los feeds recientes o uno de los feeds que sigues.
Sitios principales
El widget Sitios principales muestra los sitios web que visites con más frecuencia.
Estadísticas de privacidad
Mantente al día de cuántos rastreadores y anuncios ha bloqueado el rastreador y bloqueador de anuncios integrado de Vivaldi mientras navegas. Haz clic en los iconos o números del escudo para ver estadísticas más detalladas y actualizar el nivel de bloqueo predeterminado.
Páginas web
Con el widget de página web, puedes ver una página web de tu elección en el dashboard.
Para cambiar el enlace:
- Haz clic en el botón
 Abrir menú en la esquina superior derecha del widget.
Abrir menú en la esquina superior derecha del widget. - Selecciona Cambiar URL de página web.
- Escribe o pega el enlace.
- Haz clic en Listo.
Fecha
Con el widget de fecha, puedes ver rápidamente el día de la semana, la fecha completa, el número de semana y la hora actual.
Personalización
Columnas
El número de columnas que se ven una al lado de la otra depende del tamaño de la ventana del navegador. Puedes decidir el número máximo de columnas que se mostrarán cuando haya suficiente espacio.
Para cambiar el límite superior de las columnas:
- Ve a Configuración >, Página de Inicio > Tablero.
O, si no, abre la configuración rápida desde la esquina superior derecha de la página de inicio. - Selecciona un número entre 1 y 4 para el número máximo de columnas.
Tamaño del widget
Se puede cambiar la altura de algunos widgets.
Para cambiar el tamaño de un widget:
- Haz clic en el botón
 Abrir menú en la esquina superior derecha del widget.
Abrir menú en la esquina superior derecha del widget. - Selecciona Tamaño del widget.
- Elige si deseas tener un widget de tamaño normal o uno alto, que es el doble del tamaño de un widget normal.
Reorganizar widgets
Puedes mover los widgets y hacer que se muestren en el orden que desees.
Para reorganizar los widgets:
- Haz clic en el área del título del widget y mantén pulsado el botón del ratón.
- Arrastra el widget a su nueva ubicación.
- Suelta el botón del ratón.
Desactivar el tablero (dashboard)
Si no vas a usar esta función, puedes por supuesto desactivarla.
Para desactivar el tablero:
- Ve a Configuración > Página de Inicio > Tablero.
O, si no, abre la configuración rápida desde la esquina superior derecha de la página de inicio. - Desmarca la casilla Habilitar tablero.