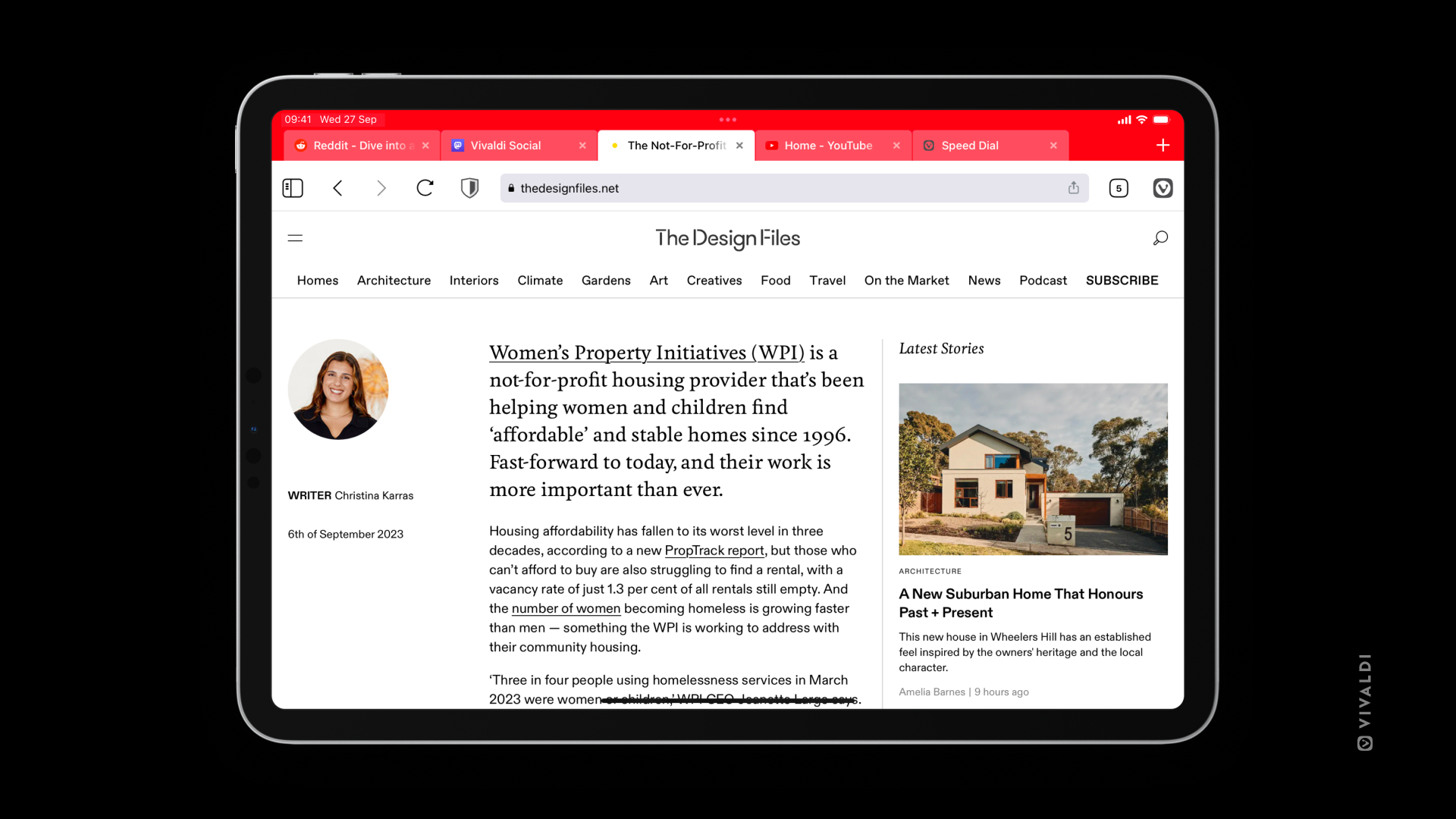Browser interface on iOS
This post is also available in:
![]() 日本語
日本語 ![]() Français
Français ![]() Deutsch
Deutsch ![]() Српски
Српски ![]() Polski
Polski ![]() Português
Português ![]() Български
Български ![]() 简体中文
简体中文
Like the desktop browser, Vivaldi on iOS has a unique user interface.
Tab Bar
On the Tab Bar, you can see all your open Tabs, just like on desktop. If you have a lot of Tabs open, swipe left or right on the Tab Bar to see the rest of the tabs.
To enable/disable the Tab Bar:
To move the Tab Bar to the bottom of the screen together with the Address Bar:
Address Bar
 Site info – check your connection security and access Site Settings.
Site info – check your connection security and access Site Settings.- Address and Search field – type in the link you want to visit or a search term you want to look up.
 Reload – if you’ve scrolled too far down and swiping down to reload isn’t reasonable, you can tap on the Reload button.
Reload – if you’ve scrolled too far down and swiping down to reload isn’t reasonable, you can tap on the Reload button.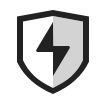 Content blocker – change the tracker and ad blocking level for the website.
Content blocker – change the tracker and ad blocking level for the website. Vivaldi menu – access options such as Bookmark Page, Settings, and much more by tapping on the Vivaldi logo.
Vivaldi menu – access options such as Bookmark Page, Settings, and much more by tapping on the Vivaldi logo.
By default, the Address Field only displays the domain (e.g. vivaidi.xyz) you’re on and you have to tap on the Address Field to see the full URL (e.g. https://vivaidi.xyz/blog/ios). To see the full URL at all times:
- Go to
 Vivaldi menu > Settings > Address Bar.
Vivaldi menu > Settings > Address Bar. - Toggle on Show Full Address.
To move the Address Bar to the bottom of the screen:
When moving the Address Bar to the bottom it’s recommended to reverse the order in which search suggestions are displayed and keep the most relevant suggestion closest to the Address Bar.
To reverse the order of search suggestions:
- Go to
 Vivaldi menu > Settings > Tabs.
Vivaldi menu > Settings > Tabs. - Make sure Bottom is selected for the Address Bar Position.
- In Search Suggestions, enable Reverse search suggestion order.
Bottom Toolbar
 Panels – access your Bookmarks, History, Notes, and Downloads.
Panels – access your Bookmarks, History, Notes, and Downloads. History back – move back in history of visited pages.
History back – move back in history of visited pages. Focus on the Address Field to start a search or enter a website address. You can also replace it with the
Focus on the Address Field to start a search or enter a website address. You can also replace it with the  Home button.
Home button.
In the Tab Switcher and on web pages, you’ll see a New Tab button in that place.
New Tab button in that place.  History forward – move forward in history of visited pages.
History forward – move forward in history of visited pages. Tab switcher – view all open, private, synced, and recently closed tabs.
Tab switcher – view all open, private, synced, and recently closed tabs.
When you’ve moved the Address Bar to the bottom, there will be two toolbars at the bottom of the screen. In case you have the Tab Bar enabled, at the bottom of the screen, the Tab Bar will replace the bottom toolbar.
In landscape mode and on larger screens, such as on the iPad, all the icons from the bottom toolbar are moved to the Address Bar.