アドレスバー
This post is also available in:
![]() English
English ![]() Русский
Русский ![]() Français
Français ![]() Español
Español ![]() Deutsch
Deutsch ![]() Nederlands
Nederlands ![]() Српски
Српски ![]() Українська
Українська ![]() Português
Português ![]() Български
Български ![]() 简体中文
简体中文
Vivaldi ブラウザのアドレスバーには、アドレス欄や基本的なナビゲーションボタン以外にもたくさんの機能があります。この記事では、あなたのブラウジングを手助けするすべての利用可能なオプションを紹介します。

アドレスバーの内容
履歴を戻ると進む
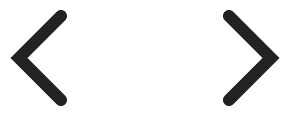
左向きの矢印をクリックして前のページに戻り、右向きの矢印をクリックして戻ってきたページに戻ります。
履歴ナビゲーションボタンのいずれかを長押しまたは右クリックしてサブメニューを表示し、Shift キーまたは Ctrl キーを押しながらクリックするかマウスの中央ボタンをクリックすることで、エントリーを新しいタブで開くことが可能です。
Vivaldi の履歴機能については、ヘルプページで履歴の詳細をご覧ください。
早送りと巻き戻し
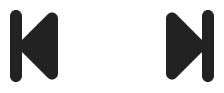
一度に複数のページを前後にジャンプすることができます。
早送りと巻き戻し機能に関する詳細はこちらのヘルプページをご覧ください。
現在のページの再読み込みと読み込みの停止
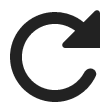

閲覧中のページを再読み込みするには:
- アドレスバーの
 現在のページを再読み込みボタンをクリックします。
現在のページを再読み込みボタンをクリックします。 - キーボードショートカット F5 または Ctrl R / ⌘ R を使用します。
- ページの再読み込みのマウスジェスチャーを使用する – マウスの右ボタンを押したまま、マウスを上下にドラッグします。
- クイックコマンドに「ページの再読み込み」と入力します。
(キャッシュからコンテンツをロードせずに)ページのハードリロードを実行するには:
- キーボードショートカット Ctrl + F5 または Ctrl + Shift + R / ⌘ Shift R を使用
- クイックコマンドに「ページを強制的に再読み込み」と入力
- マウスジェスチャーのアクションを作成
ページの読み込みの終了を停止するには:
- アドレスバーの
 停止ボタンをクリック
停止ボタンをクリック - キーボードショートカット Esc を使用
- 読み込みの停止にマウスジェスチャーを使用する – マウスの右ボタンを押したまま、マウスを上にドラッグします。
- クイックコマンドに「読み込みを停止」と入力します。
アドレス欄

- キーボードショートカット Ctrl + L / ⌘ L を使用して、アドレス欄にフォーカスします。
- 検索ワードまたは URL を入力した後、Enter を押すか、アドレス欄の前にある
 ボタンをクリックして、検索結果またはリンクを開きます。
ボタンをクリックして、検索結果またはリンクを開きます。
Alt + Enter を押して、リンクまたは検索結果を新しいタブで開きます。 - URL のベースドメイン(eTLD + 1)が強調表示され、どの企業がドメインを管理しているかを認識し、詐欺やフィッシング攻撃を防止します。

- 設定 > 検索のアドレスフィールドで検索を有効または無効にします。
- アドレスの自動補完を有効/無効にするには、設定 > アドレスバー > アドレスの自動補完に移動し、ボックスにチェックを入れます。常にブックマークを優先するチェックボックスをオンにすると、ブックマークに自動補完の優先順位を付けることができます。
- Ctrl / ⌘ + URL クリックして、クリックした場所でリンクを切り取り、そのページに移動します。たとえば、https://vivaidi.xyz/blog/address-field-drop-down-guide/ で「ブログ」という単語をクリックすると、https://vivaidi.xyz/blog/ に移動します。
- 完全なドメイン名を表示するのに十分なスペースがない場合、
 警告アイコンが表示されます。ページ上のデータを送信する前に、ウェブサイトが信頼されているものかどうかを確認してください。
警告アイコンが表示されます。ページ上のデータを送信する前に、ウェブサイトが信頼されているものかどうかを確認してください。
コンテンツブロッカー設定
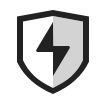
![]() コンテンツブロッカーをクリックして、サイトごとのトラッキングと広告ブロックのレベルを変更します。また、有効にすると、ブロックされたトラッカーと広告の数を確認できます。
コンテンツブロッカーをクリックして、サイトごとのトラッキングと広告ブロックのレベルを変更します。また、有効にすると、ブロックされたトラッカーと広告の数を確認できます。
サイト情報

アドレスフィールドの左側にあるアイコンから、 安全であるか、
安全であるか、 安全ではないか、
安全ではないか、 危険であるかを判断できます。
危険であるかを判断できます。
アイコンをクリックすると、Cookie とウェブサイトのアクセス許可に関する追加のサイト設定を含むメニューが開きます。
サイト情報ボタンからデスクトップまたはファイルフォルダーへのドラッグを開始して、ウェブページのショートカットを作成します。
許可
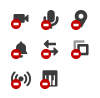
ウェブサイトが、たとえば現在地やカメラへのアクセスを希望する場合、アクセスを許可またはブロックするオプションのあるボタンに、アドレスフィールドの右側からアクセスできます。
この機能の詳細については、ウェブサイトのアクセス許可に関するヘルプページをご覧ください。
フィード
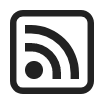
ウェブサイトがフィードを提供すると、アイコンが表示されます。ボタンをクリックして、フィードをプレビューして購読します。
フィードリーダーに関するヘルプページで、この機能の詳細をご覧ください。
リーダービュー

リーダーモードに切り替えることで、不要なコンテンツを排除し、ウェブページのメインコンテンツに集中することが可能になります。
この機能の詳細については、リーダービューに関するヘルプページをご覧ください。
ウェブページを翻訳

Vivaldi 翻訳を使用すると、ボタンをクリックするだけでウェブページ全体の翻訳が可能です。
この機能の詳細については、翻訳に関するヘルプページをご覧ください。
ブックマークの追加
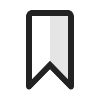
ウェブページをブックマークに追加して、後で簡単にアクセスできるようにします。
この機能の詳細については、ブックマークに関するヘルプページをご覧ください。
入力履歴

検索欄

虫眼鏡アイコンをクリックして、検索エンジンを切り替えます。検索履歴を表示するには、右側の矢印をクリックします。
検索に関する詳細は、こちらのヘルプページをご覧ください。
ユーザープロファイル
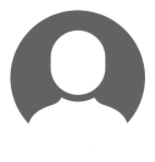
ユーザープロファイルとゲストプロファイルにアクセスして管理する場所。同期にログインすると、Vivaldi アカウントのアバターがユーザープロファイルのアバターではなくアドレスバーに表示されます。
ボタンの表示を切り替えるには、設定 > アドレスバー > プロファイル管理プ > プロファイルの表示ボタンを切り替えます。
この機能の詳細については、ユーザープロファイルに関するヘルプページをご覧ください。
拡張機能
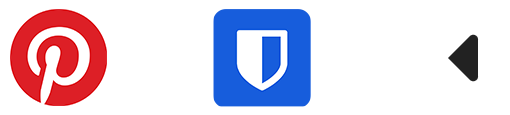
Vivaldi には、多くの拡張機能を有効利用できる無数の機能があります。 しかし、ブラウジングのレベルに引き上げることができる拡張機能はまだたくさんあります。
拡張機能に関する詳細は、こちらのヘルプページをご覧ください。
アドレスバーの位置
アドレスバーは、ブラウザーウィンドウの上部または下部に配置可能となっています。設定 > アドレスバー > アドレスバーの位置 でアドレスバーの位置を選択します。
アドレスバーの表示 / 非表示
アドレスバーの表示を切り替えるには、次のいずれかを実行します。
- 設定 > アドレスバー に移動し、アドレスバーを表示ボックスをオン(オフ)にします。
- クイックコマンドに「アドレスバー」と入力します。
- アクションをキーボードショートカット、またはマウスジェスチャーに設定します。
アドレスバーが非表示になっている場合は、キーボードショートカット Ctrl + L / ⌘ L を使用して、アドレスフィールドおよびその他のショートカットに焦点を合わせ、通常はアドレスバーのボタンをクリックして完了するコマンドを実行します。
アドレスバーのカスタマイズ

アドレスバーのすべてのボタンは、ボタン上で右クリック > カスタマイズ > ツールバーから削除 で削除できます。検索フィールドを非表示にするには、設定 > 検索 に移動し、アドレスバーに表示チェックボックスをオフにします。
変更をリセットするには、ボタン上で右クリック > カスタマイズ > 初期状態に戻すを選択します。すべてのボタンを削除した場合は、設定 > 外観 > ウィンドウの外観 > ツールバーのカスタマイズ > アドレスバーのリセット に移動します
ボタンの順序を変更するには Shift キーを押しながら、ボタンを新しい場所にドラッグ & ドロップします。
ボタンをステータスバーからアドレスバーに、またはその逆に移動したり、ボタンをアドレスバーからステータスバーに移動したりすることもできます。これを行うには、Shift キーを押しながら、あるバーから別のバーにドラッグ & ドロップします。
