カレンダー
This post is also available in:
![]() English
English ![]() Русский
Русский ![]() Français
Français ![]() Español
Español ![]() Deutsch
Deutsch ![]() Српски
Српски ![]() Български
Български ![]() 简体中文
简体中文
Vivaldi のウェブメールサービスには、イベントを表示し、カレンダーを同期するための本格的なソリューションが含まれています。
Vivaldi カレンダーを表示するには:
- webmail.community.vivaidi.xyz で Vivaldi アカウントにログインします;
- ウィンドウの左側で、メニューのカレンダーをクリックします。
CalDAV サポートが実装されてから初めて既存のアカウントでログインすると、カレンダーを CalDAV にインポートして、 スマホや他のカレンダークライアントと同期できるようにするように求められます。 インポートをクリックして既存のイベントを表示し、同期できるようにします。
インポートしないをクリックしたが、気が変わってイベントをインポートしたい場合:
- 設定 > 設定 > カレンダー > Import events from older calendar;
- Don’t ask me again if I want to import old calendar data オプションを無効にします;
- 保存をクリックします。
- カレンダーに戻ると、イベントをインポートするかどうかを尋ねられます。
- インポートをクリックします。
新しいイベントの作成
新しいイベントを作成するには:
- カレンダーの上にあるメニューの作成をクリックするか、カレンダーの任意の場所をクリックします。
- イベントエディターで、概要(タイトルなど)と開始時刻と終了時刻を追加します。 さらに、説明、リマインダー、参加者、添付ファイルなどを追加できます。
メールをカレンダーイベントとして保存
メールは、続く > イベントとして保存からイベントとしてカレンダーに保存できます。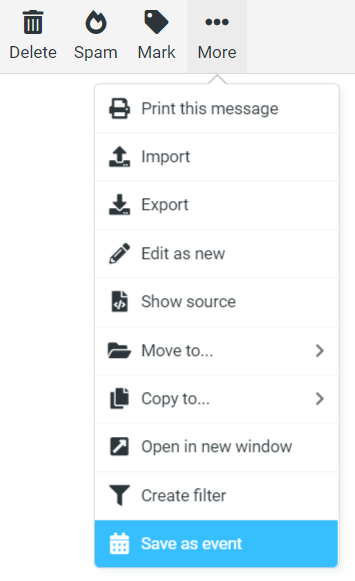
メールで共有されたイベントは、添付のイベントファイルの横にある小さな下向き矢印をクリックし、カレンダーに保存を選択することで、カレンダーに保存できます。
イベントの編集
イベントに関する情報を変更するには:
- イベントをクリックしてから、開かれるウィンドウで編集をクリックします;
- 内容を変更します。
定期的なイベントに変更を加える場合は、変更が現在のイベントのみに影響するか、今後のイベントのみに影響するか、すべてのイベントに影響するかを選択します。 - 保存をクリックします。
イベントの削除
イベントを削除するには
- イベントをクリックしてから、開かれるウィンドウで削除をクリックします;
- OK をクリックして決定を確認します。
定期的なイベントを削除する場合は、現在のイベントのみを削除するか、今後のイベントのみを削除するか、すべてのイベントを削除するかを選択します。
イベントの共有
イベントを開いてオプションから送信を選択すると、イベントを他のユーザーに送信できます。
新しいカレンダーの作成
新しいカレンダーを作成するには:
- カレンダーのリストの上にある
 メニューボタンをクリックし、カレンダーの追加を選択します;
メニューボタンをクリックし、カレンダーの追加を選択します; - 新しいカレンダーに名前を付け、色を選び、イベントのリマインダーを受け取るかどうかを決定します。
- 保存をクリックします。
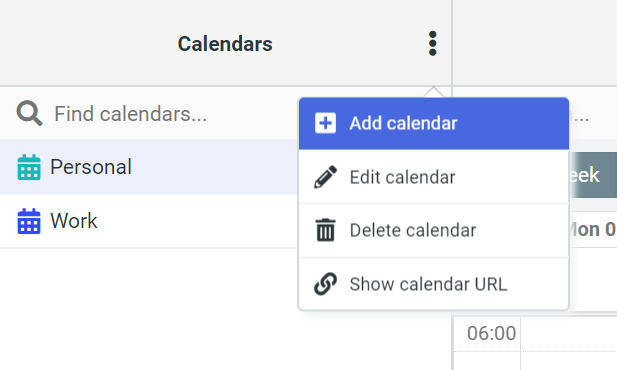
カレンダーを編集する
既存のカレンダーを編集するには:
- リストで削除したいカレンダーを選択します;
- カレンダーのリストの上にある
 メニューボタンをクリックし、カレンダーの編集を選択します。
メニューボタンをクリックし、カレンダーの編集を選択します。 - 内容を変更します。
- 保存をクリックします。
カレンダーの削除
カレンダーとそのすべてのイベントを削除するには:
- リストで削除したいカレンダーを選択します;
- カレンダーのリストの上にある
 メニューボタンをクリックし、カレンダーの削除を選択します。
メニューボタンをクリックし、カレンダーの削除を選択します。 - 削除をクリックして、決定を確認します。
イベントのインポートとエクスポート
iCalendar(.ics)ファイルとして保存されているイベントをコンピューターにインポートするには:
- カレンダーの上にあるメニューのインポートをクリックします。
- ファイルからインポートから、参照をクリックして iCalendar ファイルを見つけます。
- 宛先のカレンダーと時間枠を選択します;
- インポートをクリックします。
イベントをエクスポートするには:
- カレンダーの上にあるメニューのエクスポートをクリックします;
- エクスポートするカレンダーのイベントと時間枠を選択します;
- エクスポートをクリックします。
CalDAV を使用してのカレンダー同期
1つまたはすべてのカレンダーをカレンダークライアントまたはアプリに追加するには:
- カレンダーを選択;
- カレンダーのリストの上にある
 メニューボタンをクリックし、カレンダーの URL を表示を選択します。
メニューボタンをクリックし、カレンダーの URL を表示を選択します。 - 2番目の URL をカレンダークライアントにコピーします。
以下のリンクのように表示されます:https://calendar.community.vivaidi.xyz/calendars/[email protected]/CALENDAR-NAME/;
一部のカレンダークライアントでは、次のリンクを使用して、すべてのカレンダーを一度に同期できます:https://calendar.community.vivaidi.xyz/calendars/; - ユーザー名(最後に @community.vivaidi.xyz を含めるようにしてください)、ログインパスワード、およびクライアントが必要とするその他の情報を追加します。
同期するすべてのカレンダーに対してこれを実行します。
重要
一部のクライアントの設定では大文字と小文字が区別されます。 ユーザー名に大文字が含まれていてカレンダーの同期が機能しない場合は、ユーザー名を同じように書くか、記載されている箇所に小文字のみを使用して記述してみてください。
カレンダー設定
設定 > 設定 > カレンダー からカレンダーのカスタマイズが可能です。 そこでは、次のような設定を変更できます。
- デフォルトのビュー(日/週/月/予定表)
- 最初の平日
- イベントカラー
- デフォルト通知設定
- カテゴリ
- など
行った変更を保存することを忘れないでください。