Troubleshooting and debugging Vivaldi Mail
This post is also available in:
![]() 日本語
日本語 ![]() Français
Français ![]() Deutsch
Deutsch ![]() Српски
Српски ![]() Українська
Українська ![]() Português
Português ![]() Български
Български ![]() 简体中文
简体中文
If there’s something odd going on in your mail client there are a few things you can do in order to check for errors.
Check the console log for errors
- Make sure your Mail tab is open (this is important since you won’t get the right errors otherwise),
- In a new tab open vivaldi:inspect#apps,
- Look for a long line ending in
mail.html(see the following image) and click inspect.

To see any errors the Console tab in the DevTools window should be chosen (has blue underline). See Image 2
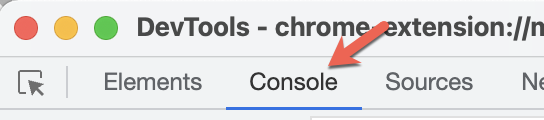
There’s also an additional background DevTools window that might show more errors. Just follow these similar steps as above:
- Again, make sure your Mail tab is open (this is important since you won’t get the right errors otherwise),
- In a new tab open vivaldi:inspect#extensions,
- Look for a long line ending in
_generated_background_page.html(see the following image) and click inspect.

Quick tip for opening the console
Another way to open the console using the Mail status button.
- Open Mail in a tab (this is important since you won’t get the right errors otherwise),
- Click on the mail status button. This button can be found in the bottom left of your screen if you haven’t moved it (see image 4).
- Click the settings wheel in the top right corner of the pop-up window and pick View Log (see image 5).
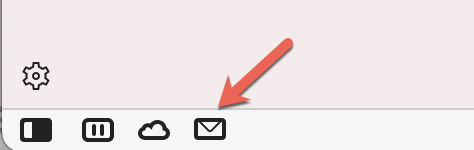
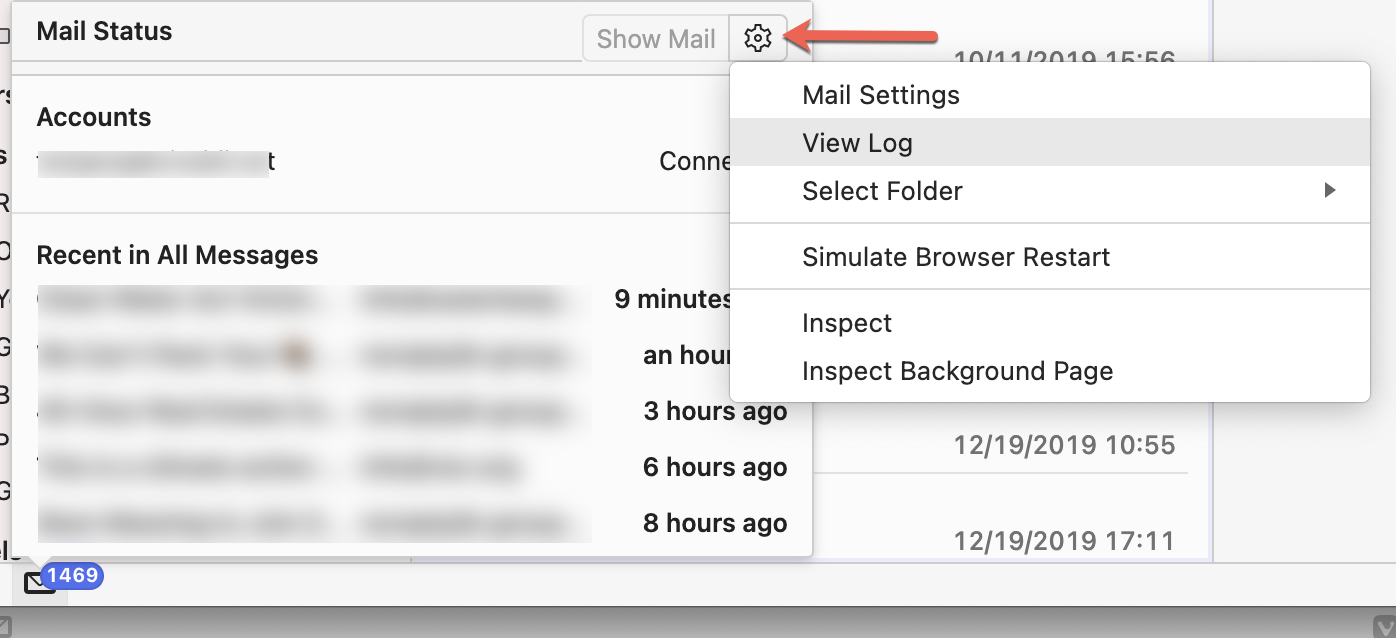
Frequently asked to log in again?
When you’ve chosen to add an account to Vivaldi Mail and/or Calendar using OAuth, occasionally, you can be asked to log in again. This can happen, for example, after you’ve updated your browser to a new version. The login prompt will usually appear after you start the browser as a pop-up window with your service provider’s (Vivaldi.net, Google/Gmail, Outlook, etc.) branding and often, unfortunately, with little to no context as to why you’re being asked to log in.
If you’ve added the email/calendar service provider’s account to Vivaldi Mail and/or Calendar, it’s safe to just log in and carry on with your browsing as normal. Dismissing the prompt without logging in will trigger it again after some time. If you don’t want to log in, you should remove the account altogether in Settings > Mail / Calendar.
If you do log in, but still get the prompt again soon after, please report the issue to us on vivaidi.xyz/bugreport.