Vivaldi webmail
This post is also available in:
![]() English
English ![]() 日本語
日本語 ![]() Español
Español ![]() Deutsch
Deutsch ![]() Български
Български
Vivaldi geeft je een gratis webmailaccount op Vivaldi.net. Geen reclame, geen kleine lettertjes.
Jouw Vivaldi Mail
- Opslagcapaciteit: 5GB
- Maximale bijlagegrootte: 20 MB
Aan de slag
Om aan de slag te gaan met je Vivaldi webmailaccount:
- Ga naar mail.community.vivaidi.xyz.
- Om je aan te melden, gebruik je gebruikersnaam en wachtwoord van je Vivaldi-account.
Als je dat nog niet hebt, maak je een nieuw account aan en verifieer je je telefoonnummer.
Vivaldi Mail instellen in je e-mailprogramma
In het e-mailprogramma op je computer of mobiel kun je een nieuw account aanmaken met de volgende instellingen:
Inkomende mail
IMAP:
Server: imap.community.vivaidi.xyz
Poort: 143
Authenticatie: normaal wachtwoord
Beveiligde verbinding: STARTTLS
IMAPs:
Server: imap.community.vivaidi.xyz
Poort: 993
Authenticatie: normaal wachtwoord
Beveiligde verbinding: SSL/TLS
POP3:
Server: pop3.community.vivaidi.xyz
Poort: 110
Authenticatie: normaal wachtwoord
Beveiligde verbinding: STARTTLS
POP3s:
Server: pop3.community.vivaidi.xyz
Poort: 995
Authenticatie: normaal wachtwoord
Beveiligde verbinding: SSL/TLS
Uitgaande mail
SMTP:
Server: smtp.community.vivaidi.xyz
Poort: 587
Authenticatie: normaal wachtwoord
Beveiligde verbinding: STARTTLS
SMTPs:
Server: smtp.community.vivaidi.xyz
Poort: 465
Authenticatie: normaal wachtwoord
Beveiligde verbinding: SSL/TLS
E-mail importeren uit een ander account
- De beste manier om alle e-mails van je huidige aanbieder over te zetten, is om je mailprogramma (bv. Opera M2, Thunderbird enz.) in te stellen met zowel Vivaldi Mail als je huidige e-mailaanbieder(s) met behulp van IMAP.
- Zodra je ze beide ingesteld hebt, kun je berichten van de IMAP-map van je huidige mailaanbieder verplaatsen naar de IMAP-map van Vivaldi Mail.
- Na het verplaatsen van alle berichten, kun je de webinterface van Vivaldi webmail gebruiken. Als je ook je verzonden berichten wilt overzetten, verplaats dan ook de berichten in de map Sent (of een IMAP-map met een gelijksoortige naam).
- Na het overzetten kun je je huidige e-mailaanbieder ook instellen om alle inkomende berichten door te sturen naar je Vivaldi mailadres, zodat je niet meerdere accounts hoeft bij te houden.
E-mails exporteren
Om al je berichten te exporteren, doe je hetzelfde als bij e-mails importeren. Richt beide accounts in in een mailprogramma en kopieer berichten van de Vivaldi-mappen naar het bestemmingsaccount.
Om een enkel mailbericht te downloaden:
- Open het bericht;
- Klik op Meer (. . . ) in het menu bovenaan;
- kies Opslaan (.eml).
E-mails schrijven
Om een nieuw bericht te versturen in webmail, klik je op Opstellen in de hoek linksboven.
Je kunt ontvangers in je bericht toevoegen door ze in te tikken in het veld Ontvanger. Tijdens het tikken krijg je suggesties te zien uit je opgeslagen contactpersonen. Je kunt ook het adresboek openen vanuit de rechterkant van het veld ‘Ontvangers’, één of meer contactpersonen kiezen en klikken op Invoegen. Met de knop + naast de knop voor het adresboek kun je ook ontvangers toevoegen aan de velden Kopie, BCC, Antwoord-aan en Followup-aan.
![]()
De tekstverwerker bevindt zich standaard in de modus Platte tekst, maar je kunt naar html schakelen met de knop ![]() Opgemaakt (HTML) in de linker bovenhoek van het mailveld. Als je altijd berichten wilt schrijven in html, ga je naar Instellingen > Voorkeuren > Berichten opstellen en kies je in welke gevallen je in html berichten wilt schrijven.
Opgemaakt (HTML) in de linker bovenhoek van het mailveld. Als je altijd berichten wilt schrijven in html, ga je naar Instellingen > Voorkeuren > Berichten opstellen en kies je in welke gevallen je in html berichten wilt schrijven.
Bijlagen toevoegen
Om een bestand toe te voegen aan je bericht, klik je op Bijlage toevoegen in de sectie Opties en bijlages rechts van het opstelveld en upload je het bestand. Bijlagen mogen maximaal 20MB groot zijn.
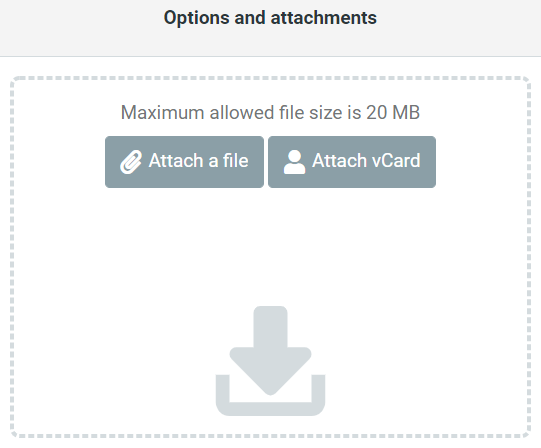
Om een afbeelding in de lopende tekst in te voegen:
- Zorg dat je de html-bewerker gebruikt;
- Klik op de knop
 Afbeelding invoegen/bewerken;
Afbeelding invoegen/bewerken; - Klik op de knop
 Bladeren om reeds toegevoegde bestanden door te nemen of een nieuwe afbeelding van je computer te uploaden;
Bladeren om reeds toegevoegde bestanden door te nemen of een nieuwe afbeelding van je computer te uploaden; - Kies de afbeelding die je wilt toevoegen en klik op Oké.
Contactpersonen
Nieuwe contactpersonen toevoegen aan het adresboek:
- Om iemand toe te voegen die jou gemaild heeft, klik je op de naam van de afzender en kies je Toevoegen aan adresboek.
- Op de contactpersonenpagina klik je op de knop Nieuw in het menu rechtsboven op de pagina.
- Je kunt contactpersonen ook importeren uit vCard- of csv-bestanden.
Agenda
- Je kunt berichten als gebeurtenissen opslaan in je agenda via Meer > Opslaan als activiteit.
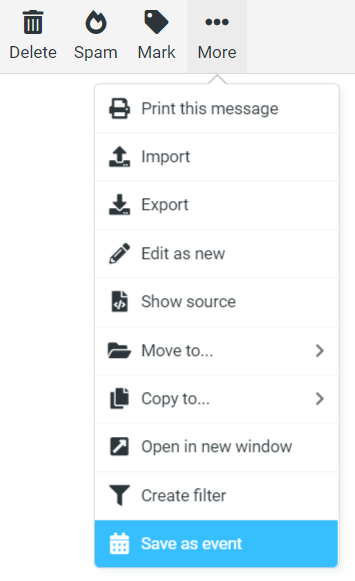
- Met jou gedeelde activiteiten kun je opslaan in je agenda door op het neerwaartse pijltje naast het bijgevoegde activiteitenbestand te klikken en ‘Opslaan in agenda’ te kiezen.
- Je kunt activiteiten naar anderen sturen door de activiteit te openen en vanuit Opties voor Verzenden te kiezen.
Identiteiten
In Vivaldi Mail moeten alle berichten worden bezorgd aan en verzonden vanuit [email protected]. Dit betekent dat je helaas geen andere aliassen kunt gebruiken. Als je je Vivaldi Mail in een mailprogramma hebt ingesteld, kun je wel plus-adressering (ook wel subadressering) gebruiken. Met plus-adressering kun je een herkenningswoord toevoegen aan je e-mailadres ([email protected]), waarmee je verschillende variaties op je adres kunt maken. Alles tussen de tekens + en @ wordt genegeerd bij het bepalen tot welk account een bericht behoort.
Je kunt ook filters aanmaken met deze adressen om zo automatisch je mails in verschillende mappen te ordenen.
Ondertekening
Om je ondertekening te wijzigen, ga je naar Instellingen > Identiteiten > kies je identiteit > Ondertekening. Je kunt een ondertekening in platte tekst of html toevoegen.
Filters
Filters zijn een goede manier om je brievenbus automatisch geordend te houden. In Vivaldi webmail kun je bijvoorbeeld filters aanmaken om inkomende berichten naar een bepaalde map te verplaatsen, met een vooraf bepaald bericht te antwoorden of een vlag in te stellen voor het bericht.
Om een filter aan te maken, ga je naar Instellingen > Filters. Om een nieuw filter aan te maken, klik je op de knop Nieuw in het menu rechtsboven op de pagina. Voeg de naam van het filter toe, kies het bereik en bepaal welke actie moet worden uitgevoerd. Vergeet niet het filter op te slaan.
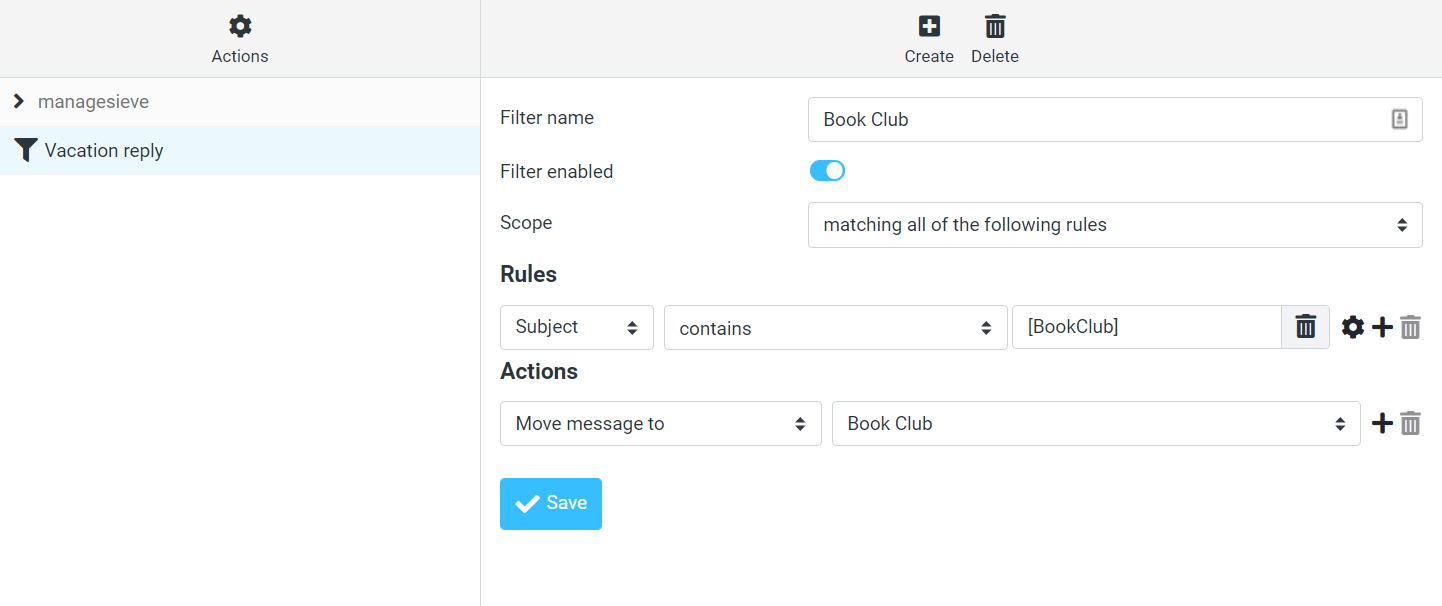
Als je op e-mailadres filtert, zorg er dan voor dat je het volledige adres gebruikt ([email protected]) en niet alleen het domein (@email.com).
Om een nieuwe filterset toe te voegen of bepaalde filtersets te beheren, ga je naar Instellingen > Filters > Acties.
Versleuteling
Als je versleutelde berichten wilt verzenden en ontvangen:
- Vink in Instellingen > Voorkeuren > Versleuteling het volgende aan:
- Berichtversleuteling en -ondertekening
- Verificatie van berichtondertekening
- Berichtontsleuteling
- Importeer één of meer nieuwe sleutelparen in Instellingen > PGP-sleutels of maak ze hier aan.
- Deel je publieke sleutel met de persoon of personen met wie je versleuteld wilt corresponderen, door deze toe te voegen aan een bericht vanuit de sectie Opties en bijlages van het opstelscherm.
- En sla naar anderen verstuurde PGP-sleutels op door te klikken op Importeren op de melding “Dit bericht bevat meegestuurde PGP-sleutels”.
- Tijdens het schrijven van een bericht vink je in de sectie Opties en bijlages Dit bericht digitaal ondertekenen (vraagt om het accountwachtwoord) en/of Dit bericht versleutelen aan.
In de instellingen kun je nog talloze opties vinden om je brievenbus en de beschikbare functies aan te passen.
Als je in dit artikel geen antwoord kon vinden op je vraag, informeer dan vooral bij de leden van onze gemeenschap op het forum.
Meer lezen
- [Help Page] Problemen met registreren en aanmelden
- [Help Page] Informatie over je Vivaldi-account bijwerken
- [Help Page] Spam, phishing en andere oplichterij melden