Панель адреса
This post is also available in:
![]() English
English ![]() 日本語
日本語 ![]() Français
Français ![]() Español
Español ![]() Deutsch
Deutsch ![]() Nederlands
Nederlands ![]() Српски
Српски ![]() Українська
Українська ![]() Português
Português ![]() Български
Български ![]() 简体中文
简体中文
В Панели адреса браузера Vivaldi есть много других функций помимо поля адреса и основных кнопок навигации. Эта статья познакомит вас со всеми доступными вариантами, которые помогут вам в навигации.

Что в Панели адреса?
Переход назад и вперед по истории
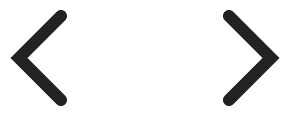
Нажмите на стрелку, указывающую влево, чтобы перейти на предыдущую страницу, и стрелку, указывающую вправо, чтобы перейти на следующую страницу.
Нажмите и удерживайте, или нажмите правой кнопкой мыши любую из кнопок навигации по истории, чтобы вызвать подменю, затем нажмите Shift или Ctrl + щелчок, или нажмите средней кнопкой мыши по записи, чтобы открыть ее в новой вкладке.
Узнайте больше об Истории на Странице справки о функции Истории Vivaldi.
Переход и возврат
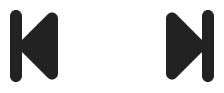
Перемещайтесь назад или вперёд на несколько страниц за раз.
Узнайте больше об этой функции на Странице справки о Переходе и Возврате по домену.
Обновление / остановка загрузки текущей страницы
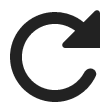

Чтобы перезагрузить веб-страницу, на которой вы находитесь:
- Нажмите кнопку
 Обновить текущую страницу на Панели адреса;
Обновить текущую страницу на Панели адреса; - Используйте Сочетания клавиш F5 или Ctrl R / ⌘ R;
- Используйте Жест мышью для Перезагрузки страницы — удерживая правую кнопку мыши, перетащите ее вверх или вниз; или
- Введите «Обновить страницу» в Быстрых командах.
Чтобы выполнить принудительную перезагрузку страницы (без загрузки содержимого из кеша):
- Используйте Сочетания клавиш Ctrl+F5 или Ctrl+Shift+R / ⌘ Shift R;
- Введите «Принудительно обновить» в Быстрых командах;
- Создайте Жест Мышью для этого действия.
Чтобы остановить загрузку страницы:
- нажмите кнопку
 Стоп на Панели адреса;
Стоп на Панели адреса; - используйте Сочетание клавиш Esc;
- используйте Жест мышью для Остановки загрузки — удерживая правую кнопку мыши, перетащите мышь вверх;
- Введите «Остановить загрузку» в Быстрых командах.
Домашняя страница

Домашняя страница может быть либо Начальной страницей, либо определенной веб-страницей по вашему выбору. Вы можете изменить домашнюю страницу в Настройках > Общие > Домашняя страница.
Поле адреса

- Используйте Сочетание клавиш Ctrl+L / ⌘ L, чтобы перейти в Поле адреса.
- После ввода поискового запроса или URL-адреса нажмите Enter или нажмите кнопку
 перед Полем адреса, чтобы открыть результаты поиска или ссылку.
перед Полем адреса, чтобы открыть результаты поиска или ссылку.
Нажмите Alt+Enter, чтобы открыть ссылку или результаты поиска в новой вкладке. - Базовый домен URL-адреса (eTLD + 1) выделяется, чтобы определить, какая компания контролирует домен, и предотвратить мошенничество и фишинговые атаки.

- Включите/отключите поиск в поле адреса в Настройках > Поиск.
- Чтобы включить/отключить автозаполнение, перейдите вНастройки > Панель адреса > Автозавершение адреса и установите флажок. Вы можете назначить приоритет автозаполнения Закладкам, установив флажок Закладки всегда вначале.
- Ctrl / ⌘ + Нажмите на URL-адрес, чтобы вырезать ссылку, по которой вы щелкнули, и перейти на эту страницу. Например, щелкнув слово «блог» на странице https://vivaidi.xyz/blog/address-field-drop-down-guide/, вы перейдете на страницу https://vivaidi.xyz/blog/.
- Когда недостаточно места для отображения полного имени домена, отображается предупреждающий значок
 . Убедитесь, что вы доверяете веб-сайту, прежде чем отправлять какие-либо данные на странице.
. Убедитесь, что вы доверяете веб-сайту, прежде чем отправлять какие-либо данные на странице.
Настройка блокировки содержимого
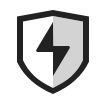
Нажмите на ![]() Блокировку содержимого, чтобы изменить уровень Слежки и блокировки рекламы для каждого сайта. Также при включении посмотрите, сколько трекеров и рекламы было заблокировано.
Блокировку содержимого, чтобы изменить уровень Слежки и блокировки рекламы для каждого сайта. Также при включении посмотрите, сколько трекеров и рекламы было заблокировано.
О сайте

По значку в левой части Поля адреса вы можете определить, является ли сайт безопасным  , небезопасным
, небезопасным  или даже опасным
или даже опасным  .
.
При нажатии на значок открывается меню с дополнительными настройками сайта, касающимися Файлов cookie и Разрешений веб-сайта.
Создайте ярлык веб-страницы, начав перетаскивать с кнопки информации О сайте на рабочий стол или в папку с файлами.
Разрешения
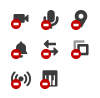
Когда веб-сайт хочет получить доступ, например, к вашему местоположению или камере, кнопка с параметрами для разрешения или блокировки доступа может быть доступна с правой стороны Поля адреса.
Узнайте больше об этой функции на Странице справки о Разрешениях веб-сайтов.
Ленты новостей
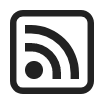
Значок появится, когда веб-сайт предлагает каналы. Нажмите кнопку, чтобы просмотреть и подписаться на ленту.
Узнайте больше об этой функции на Странице справки о Лентах новостей.
Режим чтения

Чтобы сосредоточиться на основном содержании веб-страницы и скрыть все отвлекающие факторы, переключитесь в режим чтения.
Узнайте больше об этой функции на Странице справки о Режиме чтения.
Перевод веб-страниц

С помощью переводчика Vivaldi вы можете перевести всю веб-страницу одним нажатием кнопки.
Узнайте больше об этой функции на Странице справки о Переводе веб-страниц.
Добавление закладки
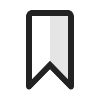
Добавляйте веб-страницы в закладки, чтобы потом легко их находить.
Узнайте больше об этой функции на Странице справки о Закладках.
История введенных адресов

Просмотрите последний использованный поисковый запрос и введенную вами ссылку. Во время поиска в раскрывающемся списке будут отображаться результаты Часто посещаемых страниц, Введенной истории, Закладок и Истории. Вы можете изменить категории, которые появляются в качестве предложений в раскрывающемся меню в Настройках > Панель адреса > Выпадающий список.
Поле поиска

Нажмите на увеличительное стекло, чтобы переключить поисковую систему. Нажмите на стрелку справа, чтобы просмотреть историю поиска.
Узнайте больше об этой функции на Странице справки о Поиске.
Профиль пользователя
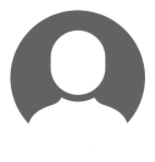
Место для доступа и управления вашими Профилями пользователей и Гостевым профилем. Когда вы вошли в Синхронизацию, аватар вашей учетной записи Vivaldi будет отображаться на Панели адреса вместо аватара профиля пользователя.
Чтобы переключить отображение кнопки, перейдите вНастройки > Адресная панель > Управление профилями > переключите флажок Показывать кнопку профиля.
Узнайте больше об этой функции на Странице справки о Профилях пользователей.
Расширения
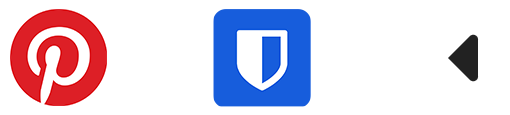
Vivaldi имеет множество функций, которые позволяют отказаться от большинства расширений. Тем не менее, есть ещё масса расширений, которые могут вывести просмотр на новый уровень.
Узнайте больше об этой функции на Странице справки о Расширениях.
Расположение панели адреса
Вы можете решить, отображать ли Панель адреса вверху или внизу окна браузера. Сделайте выбор в Настройках > Адресная панель > Размещение адресной панели.
Отображение / скрытие Панели адреса
Чтобы изменить видимость Панели адреса, выполните одно из следующих действий:
- Перейдите в Настройки > Адресная панель и переключите флажок Включить адресную панель;
- Введите “Адресная Панель” в Быстрых Командах;
- Установите Сочетание клавиш или Жест мыши для этого действия.
Когда Панель адреса скрыта, используйте Сочетание клавиш Ctrl + L / ⌘ L, чтобы сосредоточиться на поле адреса, и другие сочетания клавиш для выполнения команд, которые обычно выполняются нажатием кнопок в адресной строке.
Настройка Панели адреса

Все кнопки на Панели адреса можно удалить, нажав правой кнопкой мыши по кнопке > Настроить > Убрать с панели. Чтобы скрыть Поле поиска, перейдите в Настройки > Поиск и установите флажок Отключить.
Чтобы сбросить изменения нажмите правой кнопкой мыши по кнопке > Настроить > Сброс настроек панели. Если вы удалили все кнопки, перейдите в Настройки > Внешний вид > Настройки окна браузера > Настройка панелей > Сброс адресной панели.
Чтобы изменить порядок кнопок. Удерживайте нажатой клавишу Shift, перетащите кнопку на новое место.
Вы также можете перенести кнопки из Панели состояния в Панель адреса и наоборот, переместить кнопки из Панели адреса в Панель состояния. Для этого, удерживая клавишу Shift, перетаскивайте их с одной панели на другую.