Додавање новог чланка
This post is also available in:
![]() English
English ![]() 日本語
日本語 ![]() Français
Français ![]() Español
Español ![]() Deutsch
Deutsch ![]() Português
Português ![]() Български
Български ![]() 简体中文
简体中文
Овај чланак ће вам показати како да додате нови чланак на свој блог на blogs.community.vivaidi.xyz.
Писање новог чланка
Можете започети писање новог чланка на неколико различитих начина:
- На blogs.community.vivaidi.xyz, кликните на Write a New Post испод вашег аватара близу горњег десног угла странице.
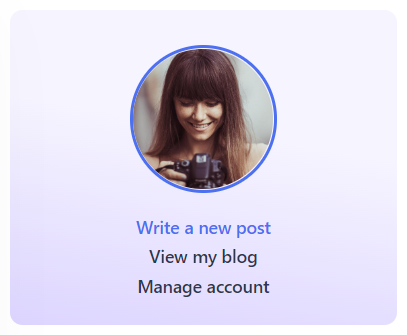
- У контролној табли блога, изаберите Чланци > Додај нови у менију на десној страни.
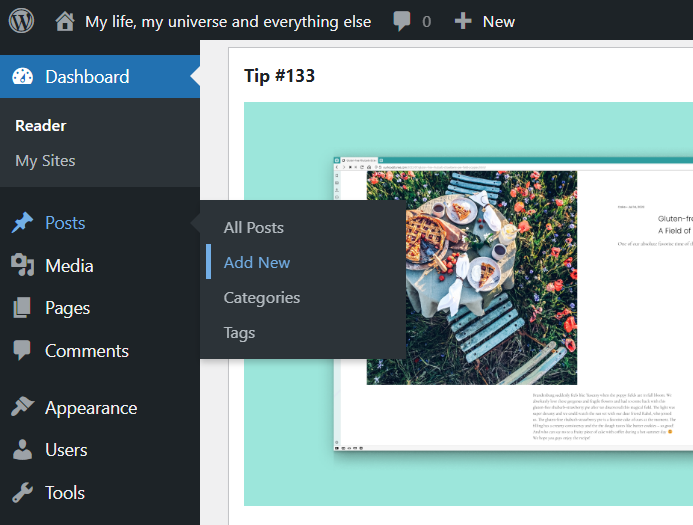
- На страници чланака, кликните на Додај нови изнад листе чланака.
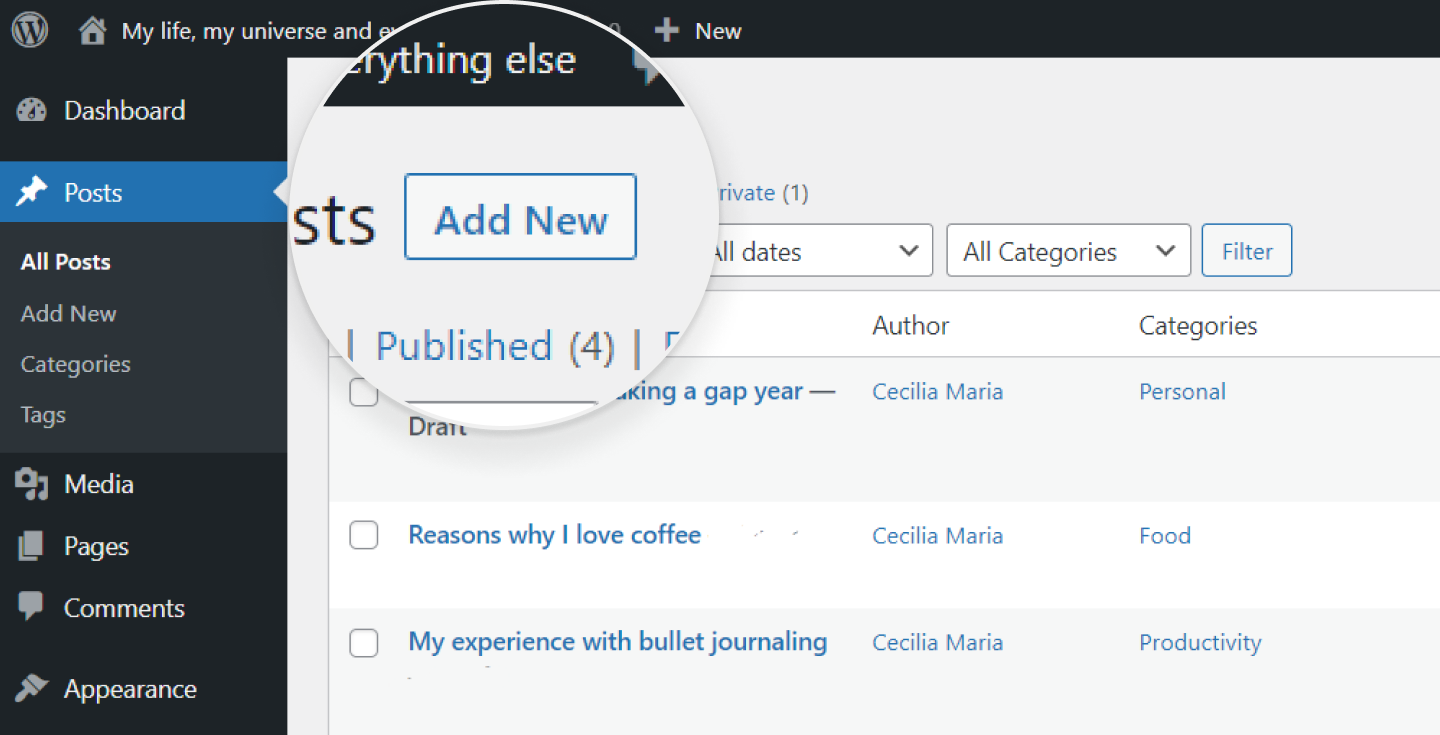
- У хоризонталном менију на врху вашег блога и контролне табле блога изаберите Ново > Чланак.

Блокови садржаја
У WordPress-ов Gutenberg уређивач користи блокове за израду чланака и страница. Избор је широк, од основних текстуалних пасуса и слика до уграђивања са других сајтова. Повремено се додају и нови блокови.
Постоји много начина за додавање нових блокова. Користите опцију коју више волите:
Опција 1
Поред WordPress логотипа у горњем левом углу, кликните на ![]() Toggle block inserter и изаберите тип блока који желите да додате: пасус, заглавље, слика, списак, табела итд. Када пређете мишем преко опције блока, можете видети преглед блока са десне стране менија блокова. За затварање менија, кликните на
Toggle block inserter и изаберите тип блока који желите да додате: пасус, заглавље, слика, списак, табела итд. Када пређете мишем преко опције блока, можете видети преглед блока са десне стране менија блокова. За затварање менија, кликните на ![]() Toggle blocks inserter или фокусирајте друго место на страници.
Toggle blocks inserter или фокусирајте друго место на страници.
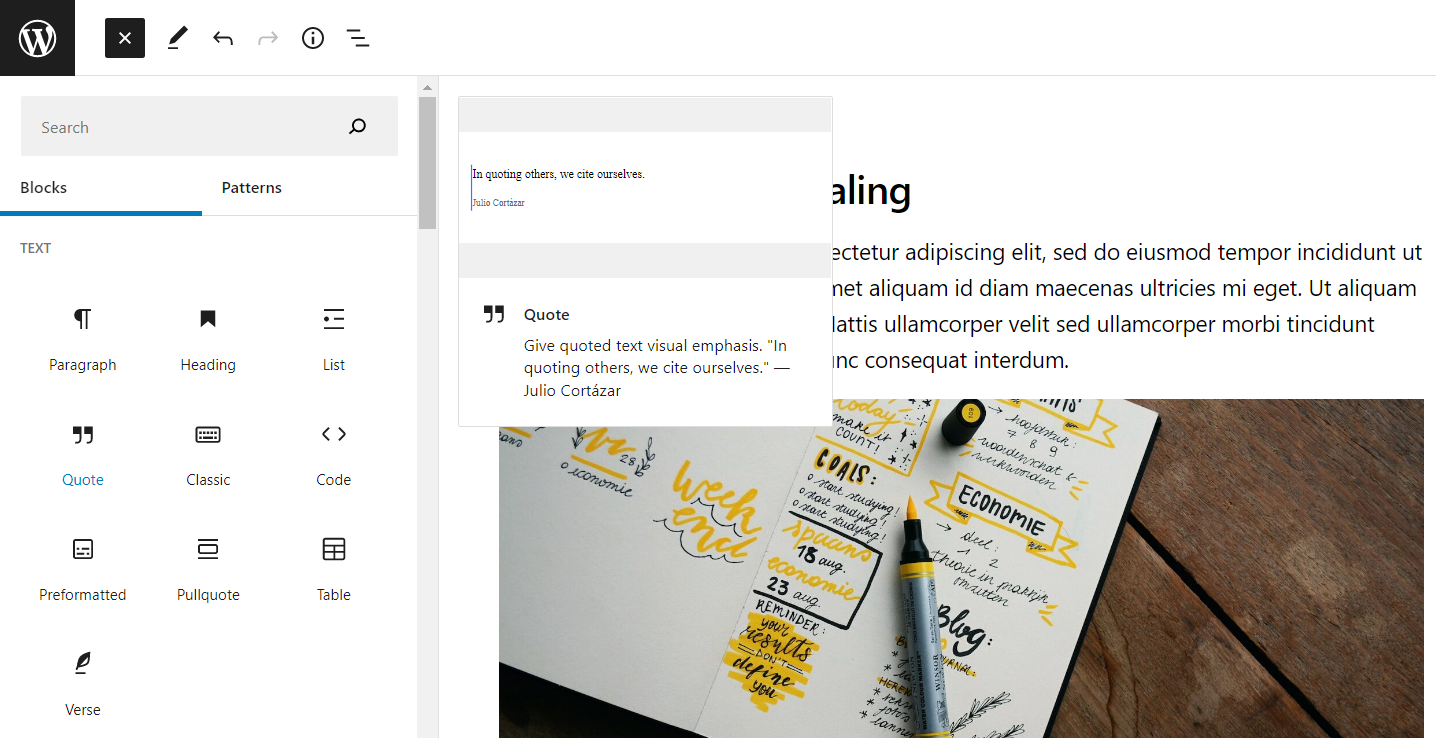
Опција 2
У уређивачу додајте нови ред у одељак са садржајем и кликните на дугме ![]() Додај блок које се појави на десној страни.
Додај блок које се појави на десној страни.

Опција 3
Додајте нови ред у садржај и укуцајте / да бисте одабрали блок.
Опција 4
Поставите курсор миша између два блока и када се појави плава линија, кликните на дугме ![]() Додај блок.
Додај блок.
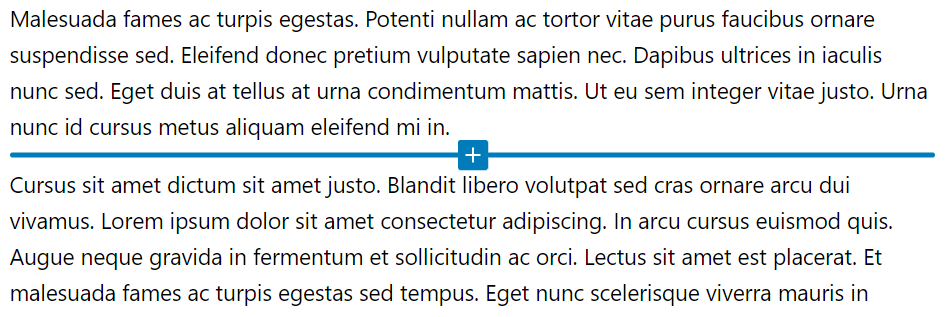
Можете променити редослед блокова коришћењем стрелица у менију у горњем левом углу сваког блока или превлачењем на жељену локацију помоћу дугмета ![]() Превуци.
Превуци.
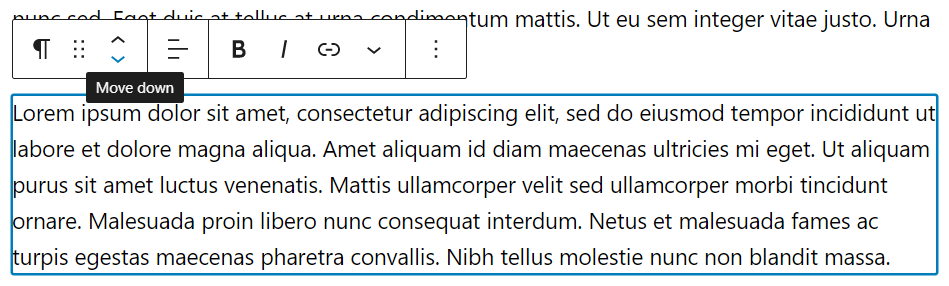
У менију изнад изабраног блока можете пронаћи и нека подешавања специфична за тај блок. Додатне опције прилагођавања блока се могу пронаћи у менију подешавања са десне стране (погледајте слику испод).
У истом панелу, где се налази уређивач блокова, такође можете прилагодити подешавања за цео чланак.
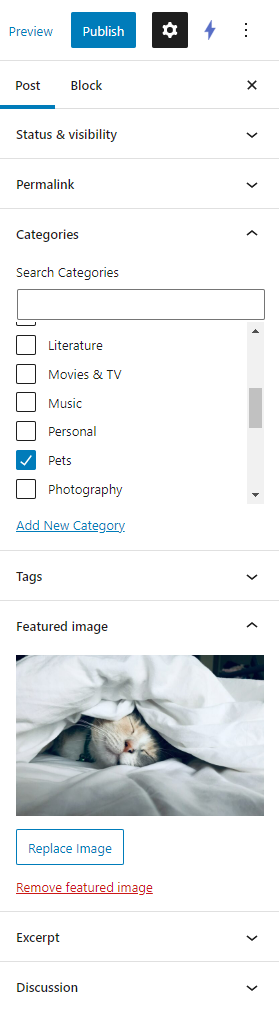
За напредније блоговање, можете додати или уклонити поља у ![]() Могућности > Поставке у горњем десном углу.
Могућности > Поставке у горњем десном углу.
Обрасци блокова
Обрасци су колекција блокова које можете поново користити у чланцима и страницама вашег Vivaldi блога. Ако редовно додајете исте ствари у своје чланке за које је потребно много промена подешавања, обрасци вам могу помоћи да уштедите време и одржите доследност у својим чланцима. На пример, можда ћете желети да направите насловницу која се приказује на врху сваког чланка која укључује наслове са уређеном типографијом и слику са одређеним подешавањима преклапања боја. Уместо да је креирате од нуле у сваком чланку, можете је једном подесити и сачувати као образац. На тај начин, у будућим чланцима само треба да пронађете образац и да га убаците.
За креирање обрасца:
- Креирајте блокове које желите да сачувате као образац.
- Изаберите их све.
- Кликните на
 Могућности у менију блока.
Могућности у менију блока. - Изаберите „Create pattern”.
- Дајте новом обрасцу име, додајте га у категорију и одлучите да ли било које промене унете у образац треба да се синхронизују.
- Завршите кликом на „Направи”.
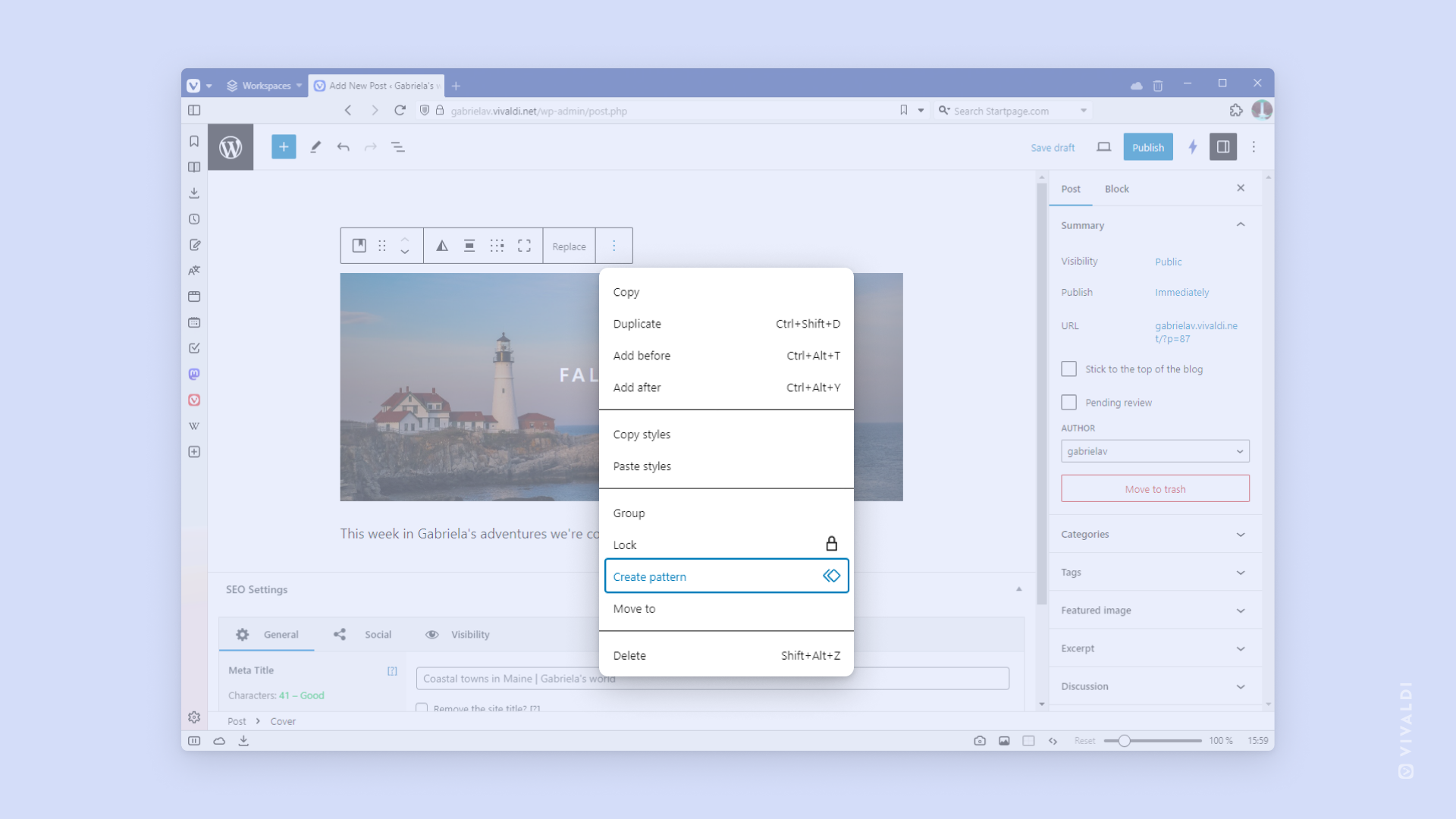
Да користите сачувани образац:
- Кликните на
 Toggle block inserter и идите на картицу Мустре.
Toggle block inserter и идите на картицу Мустре. - Пронађите своје обрасце и кликните на онај који желите да додате у свој чланак/страницу.
Додавање медија
Да бисте укључили медијске датотеке у чланак, додајте блок слике или галерије у чланак и одаберите да ли да додате медије:
- отпремањем датотека;
- одабиром из већ отпремљених датотека у библиотеци садржаја;
- додавањем висококвалитетних и бесплатних слика са Instant Images;
- уметањем слике са URL адресе.
Детаљи прилога се могу уредити пре уметања медијске датотеке у чланак:
- Изаберите слику;
- Кликните на Уреди слику у одељку за детаље прилога са десне стране;
- Направите измене и кликните на Сачувај.
Instant Images
Додали смо додатну компоненту која вам омогућује да лако прегледате и користите хиљаде висококвалитетних слика са сајтова као што су Unsplash, Openverse, Pixabay и Pexels. За додавање слика са Instant images у вашу библиотеку садржаја:
- Идите у Контролна табла > Садржај > Instant Images;
- Када пронађете слику коју желите да користите на свом блогу, кликните на њу и она ће бити додата у вашу библиотеку садржаја.
Да бисте додали фотографију на свој блог sa Instant images док уређујете чланак или страницу:
- У уређивачу чланка или странице додајте нови блок слике или галерије.
- Изаберите Библиотека садржаја и идите на картицу Instant Images.
- Претражите датотеке са Unsplash, Openverse, Pixabay и Pexels.
- Када пронађете ону која вам се свиђа, кликните на слику.
- Након што је додата у вашу библиотеку, кликните на Изабери у доњем десном углу прозора библиотеке садржаја да бисте је додали у чланак/страницу.
Класични уређивач
Ако не волите да пишете чланке помоћу блокова, можете да пређете на старију верзију уређивача.
За прелазак на класични уређивач:
- Идите на Контролну таблу > Подешавања > Писање.
- За „Подразумевани уређивач за све кориснике” изаберите Classic Editor.
- Кликните на Сачувај измене.
Уређивање чланка
Можете лако унети измене у чланак:
- кликните на Edit поред информација о чланку (датум, категорија)
- у чланку кликните на Уреди чланак у горњем водоравном менију
- у Контролна табла > Чланци > кликните на Уреди испод наслова чланка (постаје видљиво када пређете курсором миша преко чланка)
Када завршите са изменама, кликните на Ажурирај.
Додавање нове странице на блог
Поред чланака, могуће је додати и странице на блог. Разлика између чланака и страница је у томе што су чланци ставке блога које ће се појавити у читачу и RSS изворима и организовани су хронолошким редом. Могу се наћи у недавним чланцима, категоријама, архивама итд. Странице су, с друге стране, статичне и немају временску ознаку. Ако користите виџет Стране, биће видљив у одељку виџета блога са стране или на дну странице (у зависности од теме) или можете да додате везу до њега у менију блога. Добар пример странице је страница са информацијама о аутору блога.
За додавање странице на блог:
- Идите у Контролна табла > Стране > Нови чланак.
- Идите у Стране > Додај нову.
- У водоравном менију изаберите Ново > Страна.