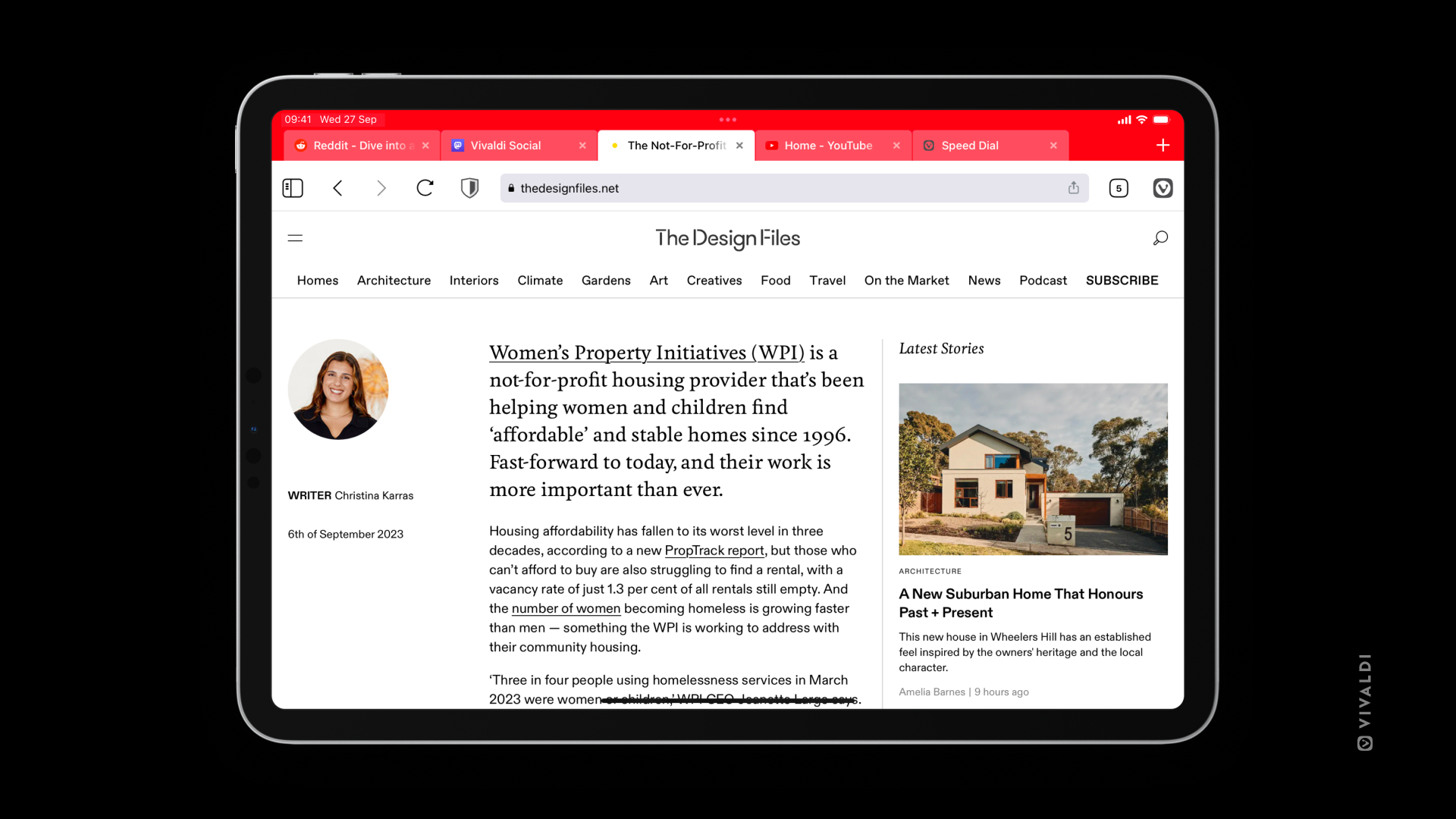iOS 版浏览器界面
This post is also available in:
![]() English
English ![]() 日本語
日本語 ![]() Français
Français ![]() Deutsch
Deutsch ![]() Српски
Српски ![]() Polski
Polski ![]() Português
Português ![]() Български
Български
与 桌面浏览器一样,iOS 版 Vivaldi 具有独特的用户界面。
标签栏
在标签栏上,您可以看到所有打开的标签页,就像在桌面上一样。 如果您打开了大量标签页,请在标签栏上向左或向右滑动以查看其余标签页。
要启用/禁用标签栏:
要将标签栏与地址栏一起移动到屏幕底部:
地址栏
 站点信息 – 检查您的连接安全性并访问站点设置。
站点信息 – 检查您的连接安全性并访问站点设置。- 地址和搜索字段 – 输入您要访问的链接或要查找的搜索词。
 重新加载 – 如果您向下滚动得太远并且向下滑动以重新加载是不合理的,您可以点击“重新加载”按钮。
重新加载 – 如果您向下滚动得太远并且向下滑动以重新加载是不合理的,您可以点击“重新加载”按钮。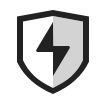 内容拦截器 – 更改网站的跟踪链接和广告拦截级别。
内容拦截器 – 更改网站的跟踪链接和广告拦截级别。 Vivaldi 菜单 – 通过点击 Vivaldi 徽标访问 书签页面、 设置等选项。
Vivaldi 菜单 – 通过点击 Vivaldi 徽标访问 书签页面、 设置等选项。
默认情况下,地址字段仅显示您所在的域(例如 vivaidi.xyz),您必须点击地址字段才能查看完整的 URL(例如 https://vivaidi.xyz/blog/ios)。要始终查看完整的 URL,请执行以下操作:
- 转到
 Vivaldi 菜单>设置>地址栏。
Vivaldi 菜单>设置>地址栏。 - 打开 显示完整地址。
要将地址栏移动到屏幕底部:
将地址栏移动到底部时,建议反转搜索建议的显示顺序,并使最相关的建议最靠近地址栏。
要颠倒搜索建议的顺序:
底部工具栏
 面板 – 访问您的 书签、 历史记录、 笔记和 下载。
面板 – 访问您的 书签、 历史记录、 笔记和 下载。 历史记录 返回 – 在访问页面的历史记录中移回。
历史记录 返回 – 在访问页面的历史记录中移回。 将焦点放在“地址字段”上以开始搜索或输入网站地址。 您也可以将其替换为
将焦点放在“地址字段”上以开始搜索或输入网站地址。 您也可以将其替换为  主页 按钮。
主页 按钮。
在 标签切换器 和网页上,您会在该位置看到一个 新标签 按钮。
新标签 按钮。  历史 前进 – 在访问页面的历史记录中前进。
历史 前进 – 在访问页面的历史记录中前进。 标签切换器 – 查看所有打开的、隐身的、同步的和最近关闭的标签页。
标签切换器 – 查看所有打开的、隐身的、同步的和最近关闭的标签页。
将地址栏移动到底部后,屏幕底部将有两个工具栏。 如果您启用了标签栏,则在屏幕底部,标签栏将取代底部工具栏。
在横向模式和较大的屏幕(例如在 iPad 上)上,底部工具栏中的所有图标都将移动到地址栏。